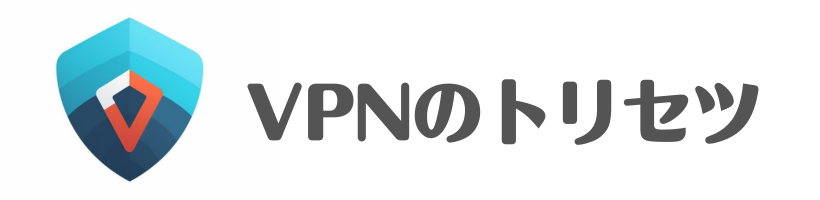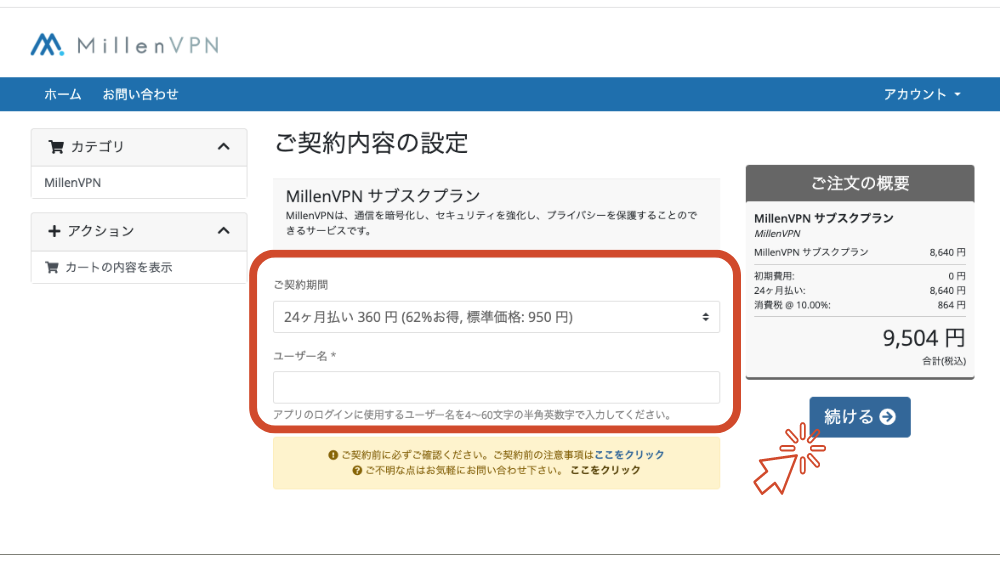うさぎさん
うさぎさんMillenVPNを使いたいけど、使い方がわからない…



そんなお悩みを解決します!
本記事ではMillenVPNのインストール方法から、使い方まで各種デバイス別にまとめています。
使い方がいまいちわからなくて困っている方、ぜひ参考にしてみてください!
- MillenVPNの登録方法
- MillenVPNのインストール方法・使い方(デバイス別)
- 各種機能の使い方
- 中国から接続する方法
- VPNが機能しているか確認する方法
\MillenVPNのホームページはこちら/
MillenVPNの登録方法



まずはMillenVPNの登録方法について確認してみましょう!
ここでは2点について説明していきます。
- 登録に必要な情報
- 登録の進め方
登録に必要な情報
MillenVPNの登録に必要な情報は以下のとおりです。
- 氏名
- メールアドレス
- 国名
- パスワード
- 決済情報



住所は必要ないんだね!
決済方法は次のいずれかを選べますので、お好きなものを選択ください。
- クレジットカード
- 銀行振込
- PayPal
登録の手順
(クーポンコードがあれば入力)
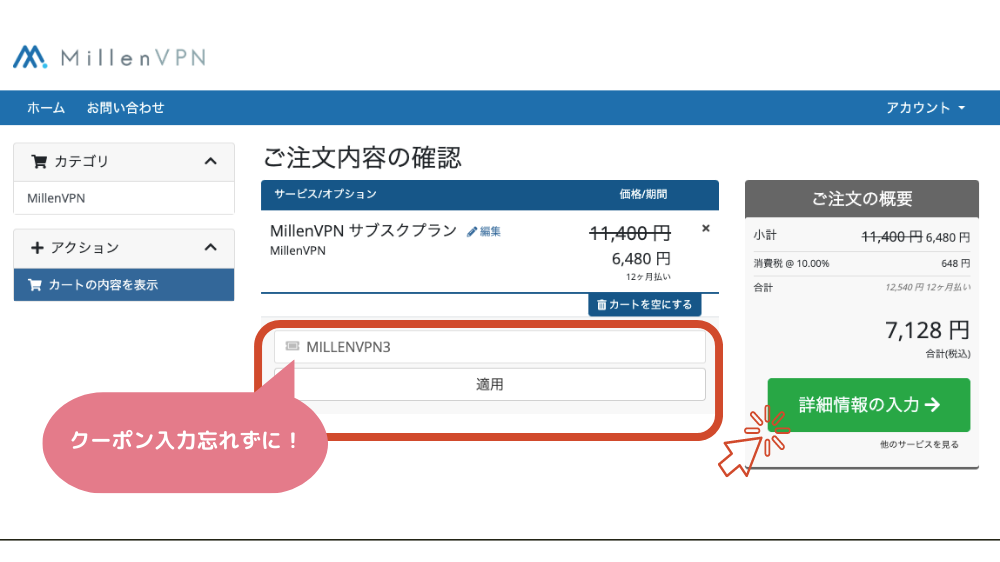
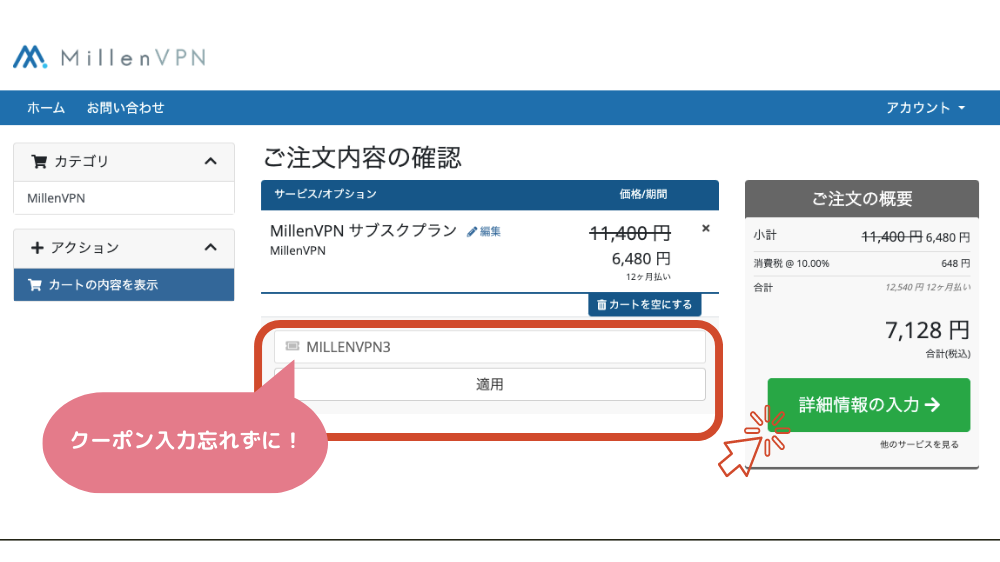
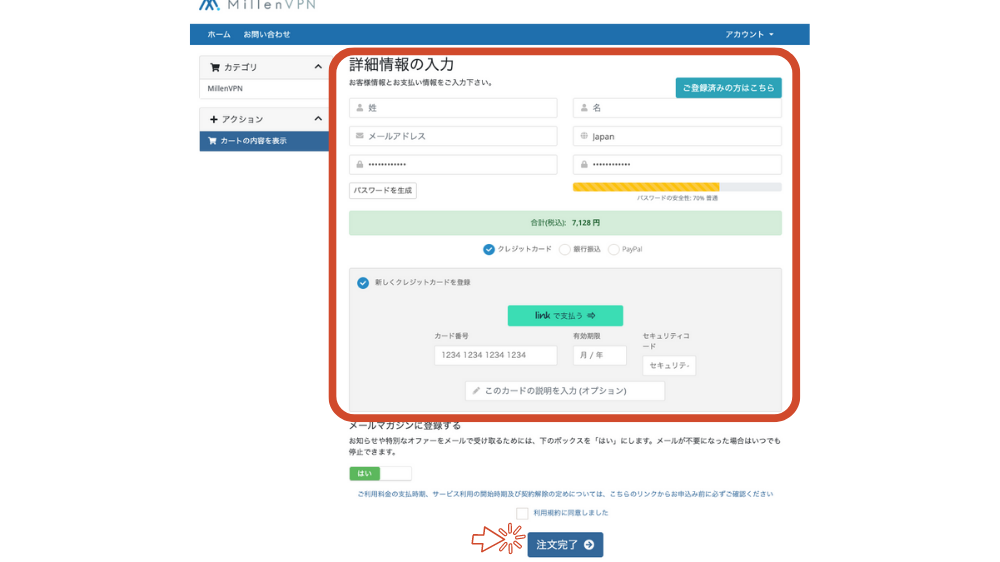
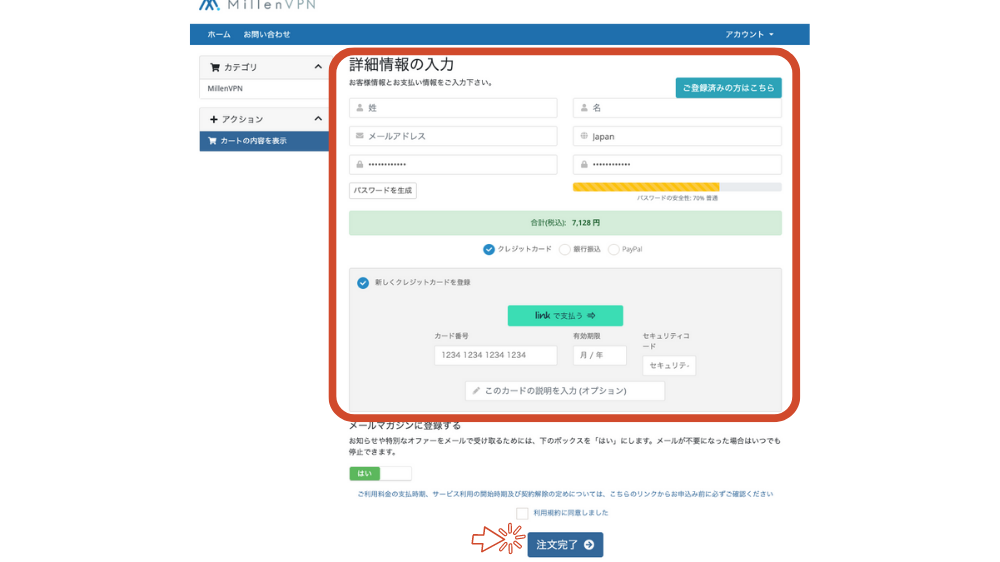
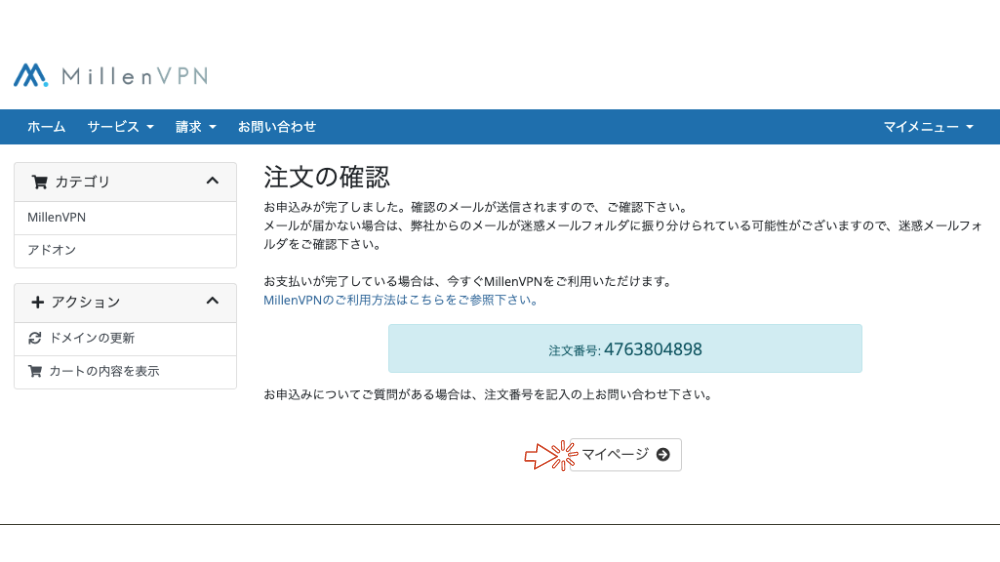
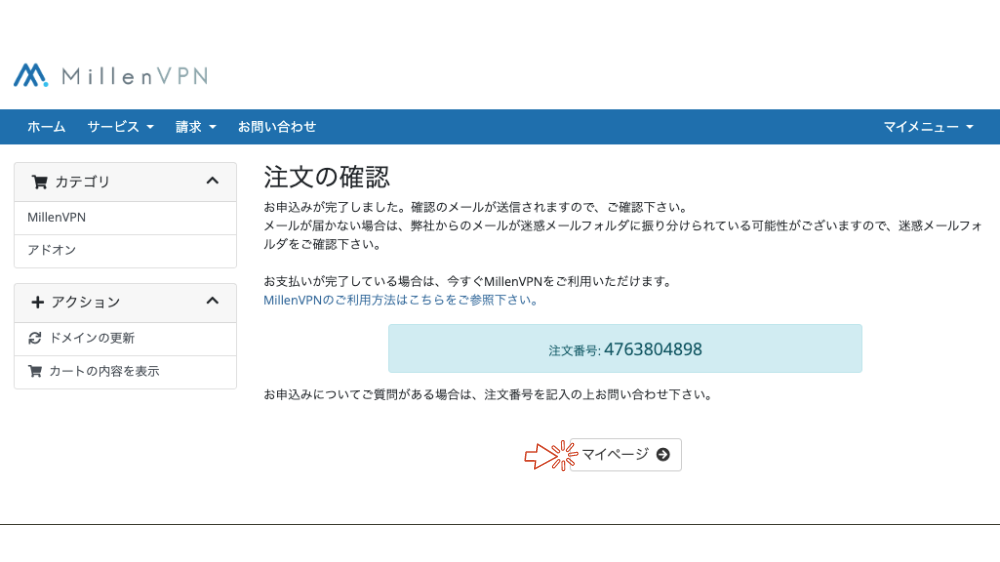
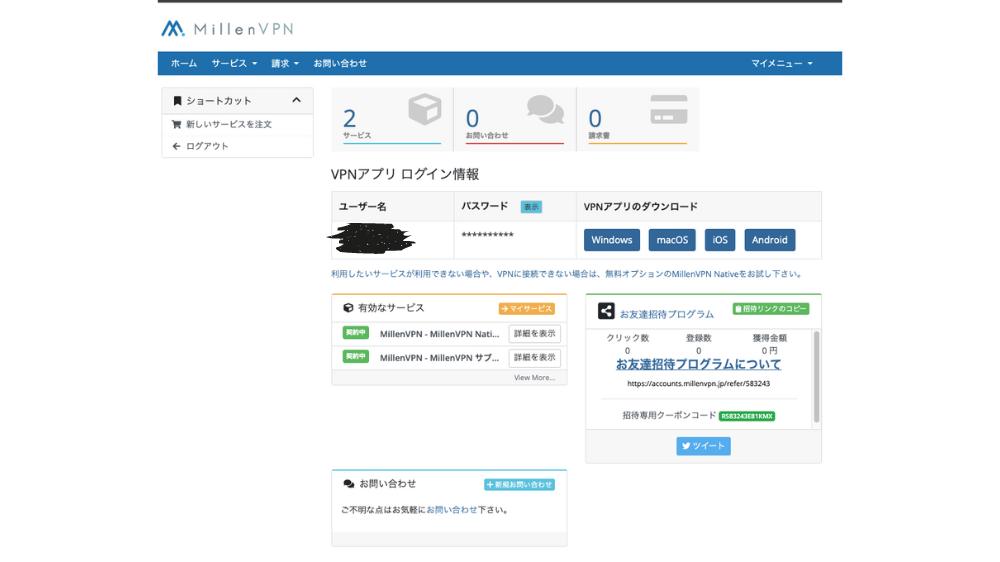
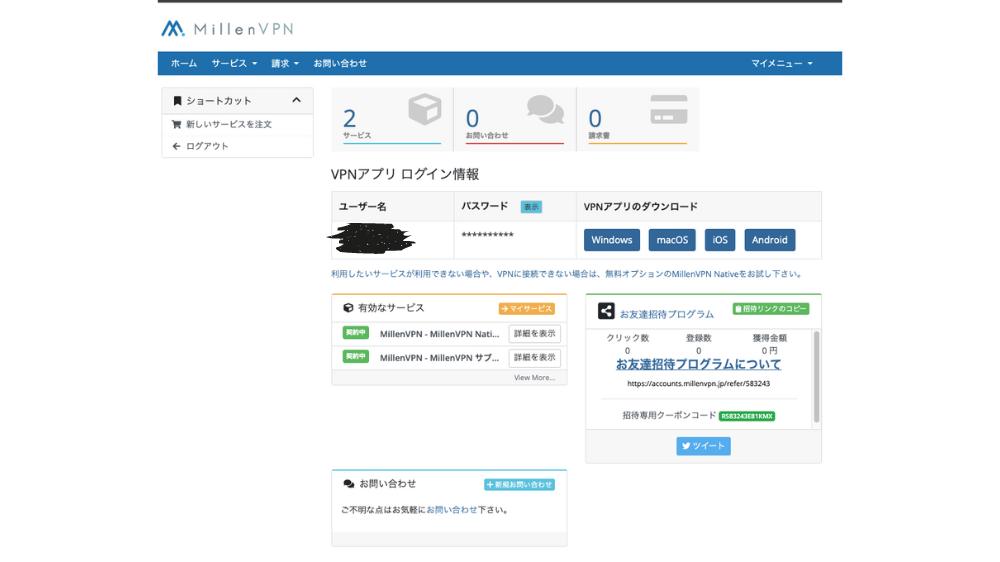
<番外編>ワンタイムプランの選択方法は?



ワンタイムプランが普通じゃ選べなかったんだけど、どうすればいいの?



7日、15日、30日のワンタイムプランを選ぶには別の画面での登録が必要です。
ただしワンタイムプランで契約する場合、
1ヶ月の全額返金保証対象にならず、解約をしてもお金は戻って来ませんので注意してくださいね!



次の2STEPで選択可能ですよ!
STEP1:まずご契約内容の設定という画面の、カテゴリの下にある「MillenVPN」をクリックしてください。
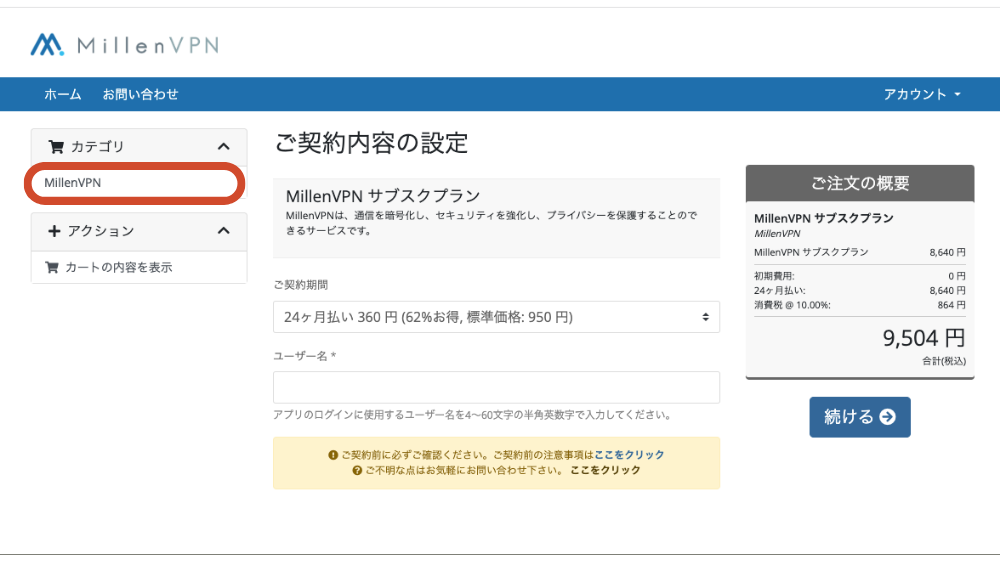
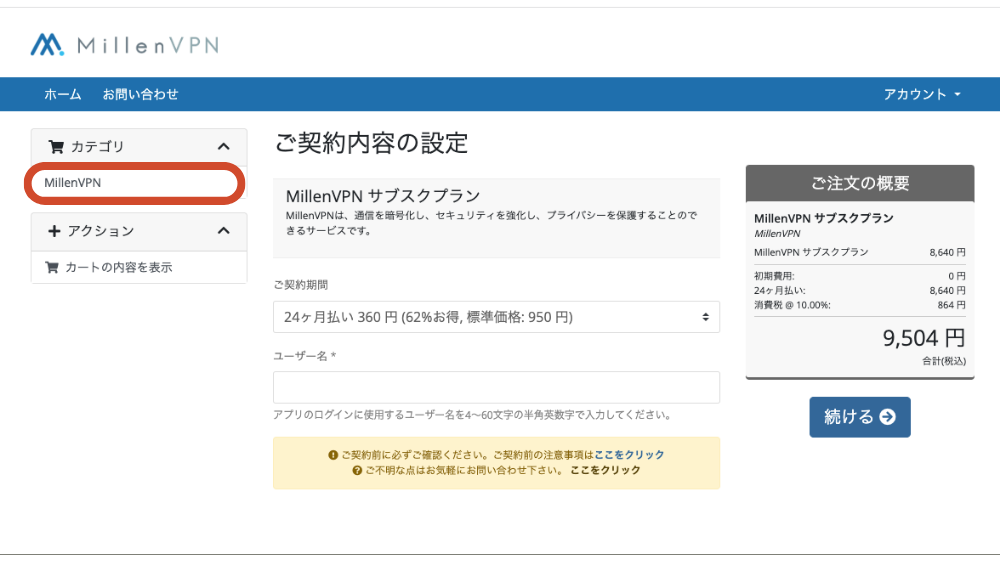
STEP2:次の画面に切り替わりますので、お好きなプランで申し込みが可能になります。
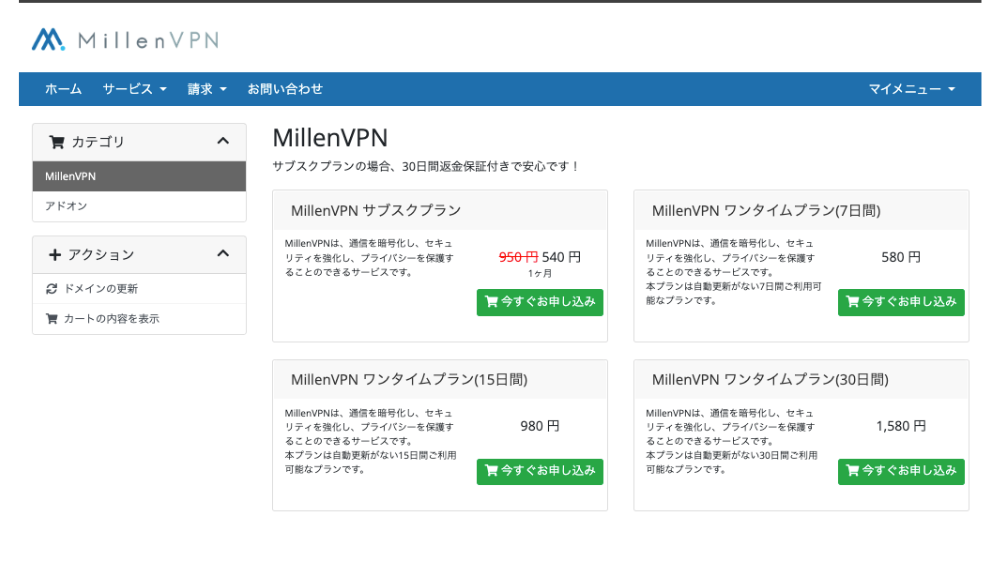
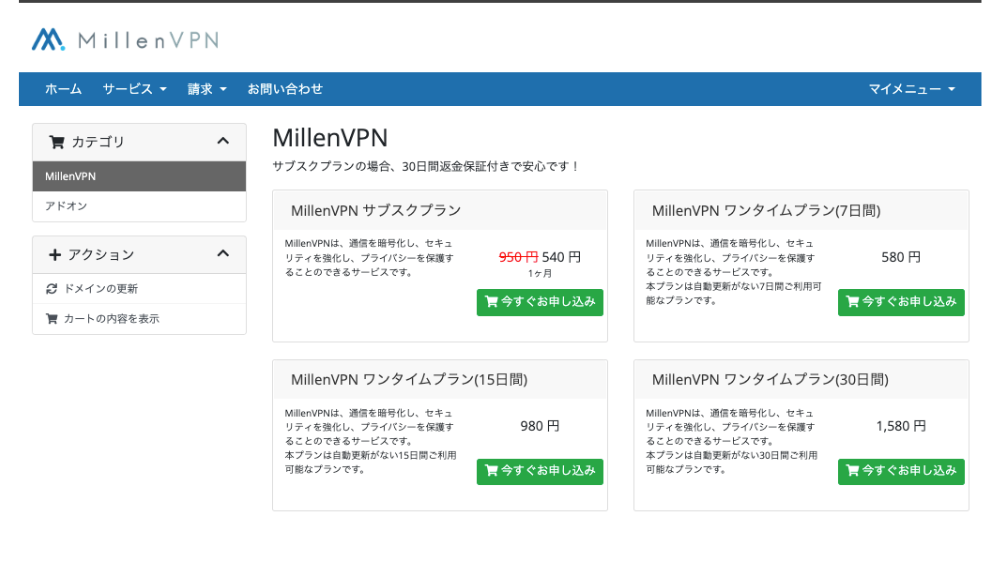
\公式ホームページへジャンプ/
MillenVPNの使い方-PC(Windows,MacOS)-
ここからはデバイス別のMillenVPNインストール方法と使い方について説明していきます。



その前に1点注意いただきたいのが、パスワードについてです。
購入時に登録したパスワードはVPNアプリのログインパスワードではないので気をつけてくださいね!
(筆者はこれに気づかず1時間ほど時間を無駄にしました…)
【Windows編】インストール方法
「VPNアプリのダウンロード」のWindowsをクリック
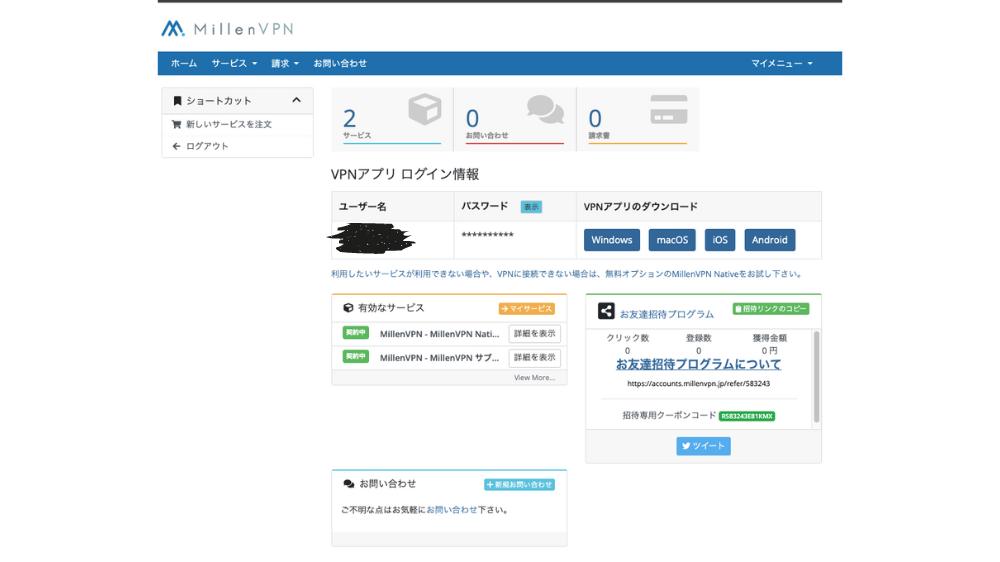
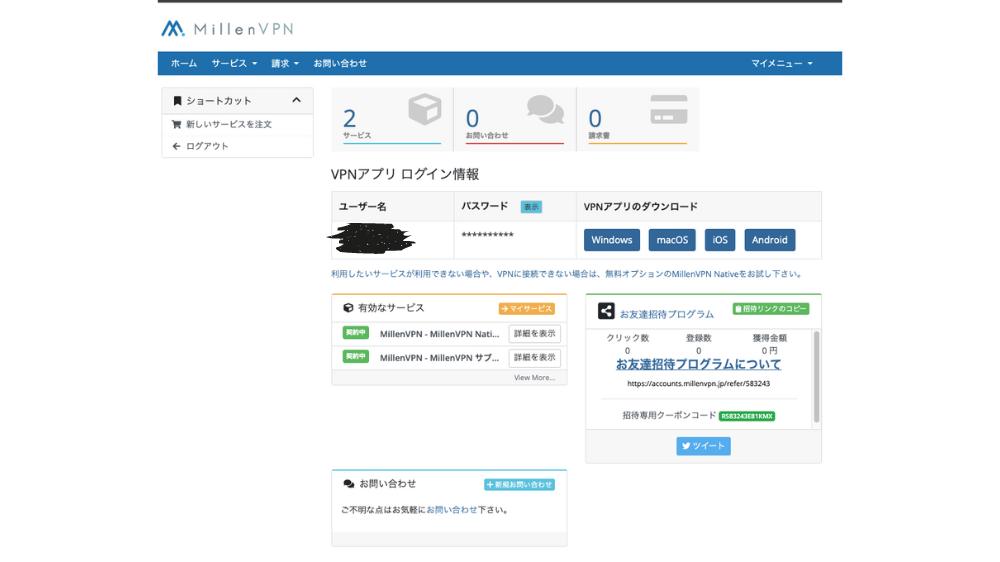



画面真ん中のパスワードはアプリにログインするときに使うので、メモしておくのが便利だよ!
※右上に出てこない場合はダウンロードフォルダを確認してください
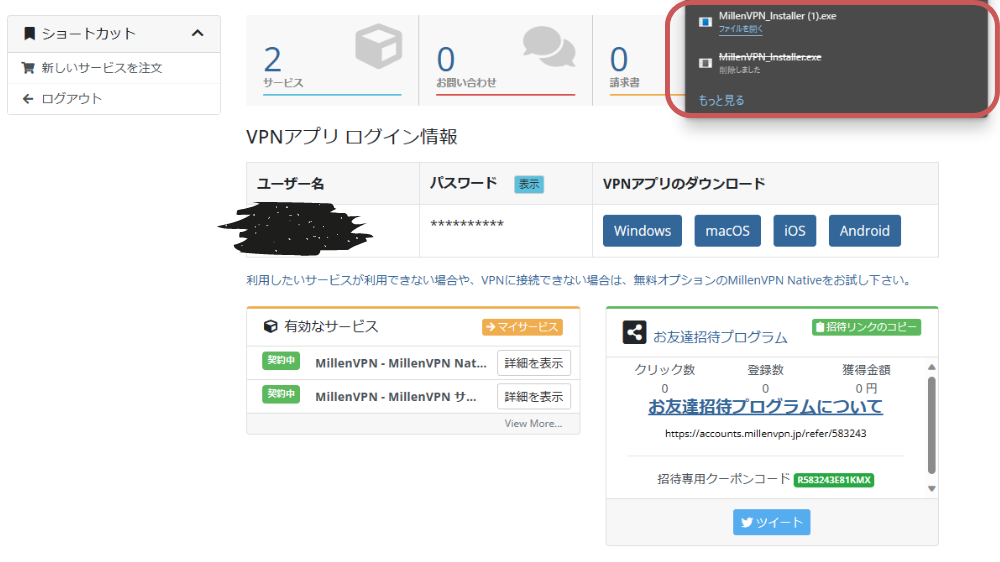
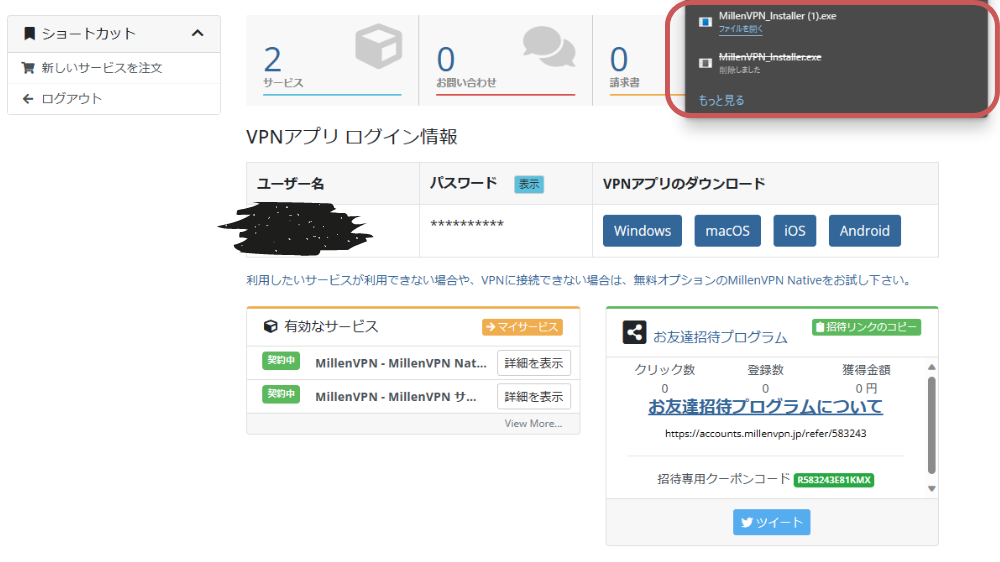
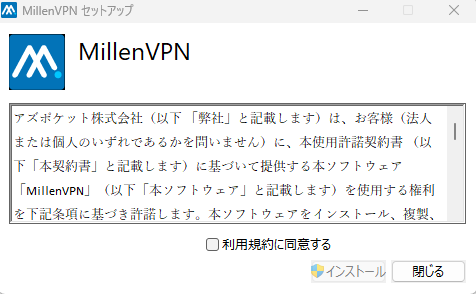
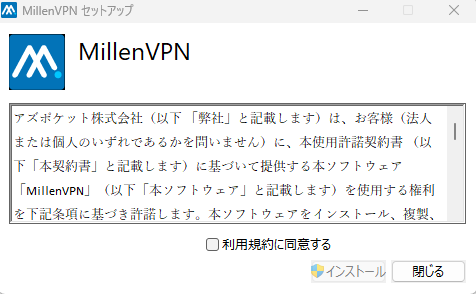
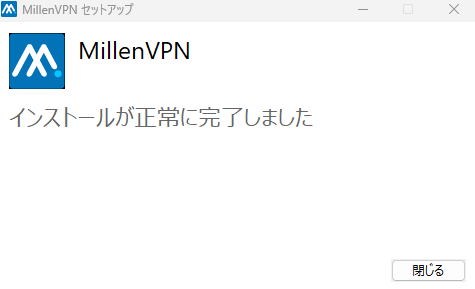
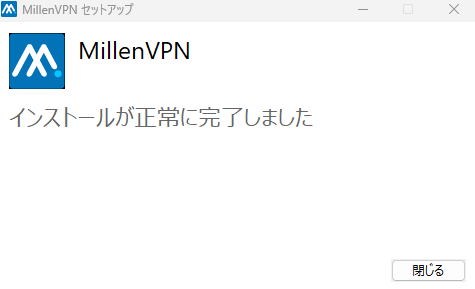
【Windows編】使い方
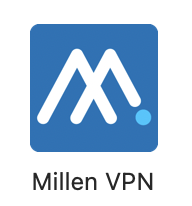
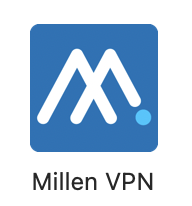
ID:購入時に登録したユーザー名またはメールアドレス
パスワード:マイページ内に記載されているパスワード
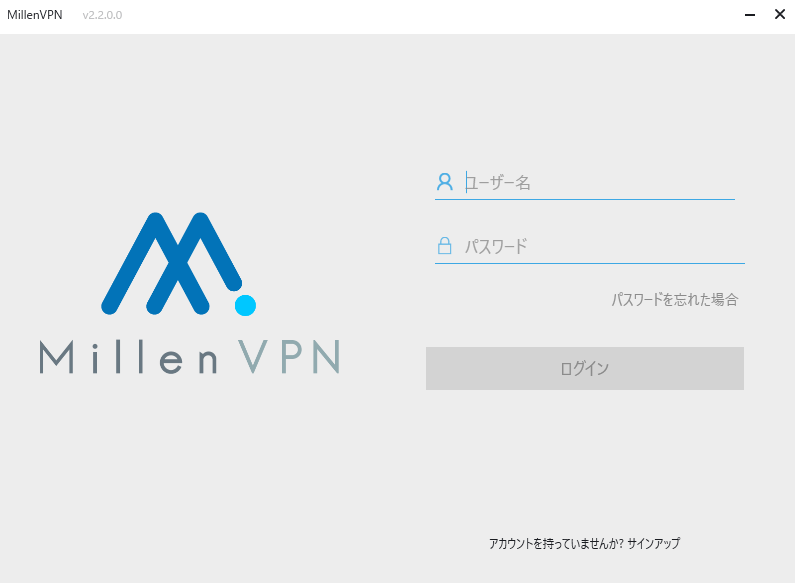
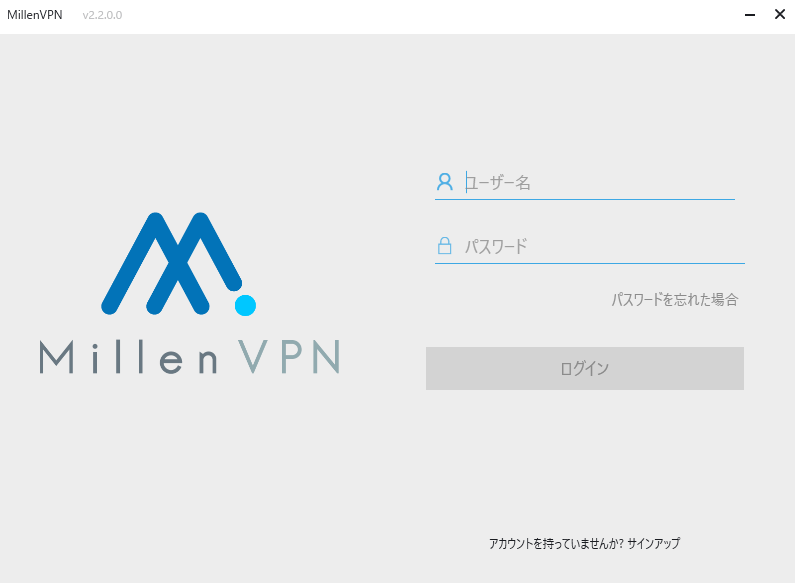
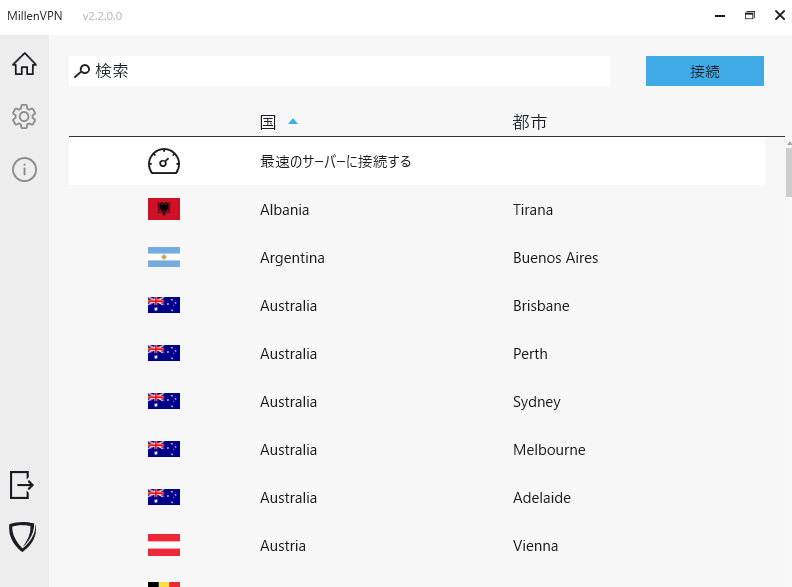
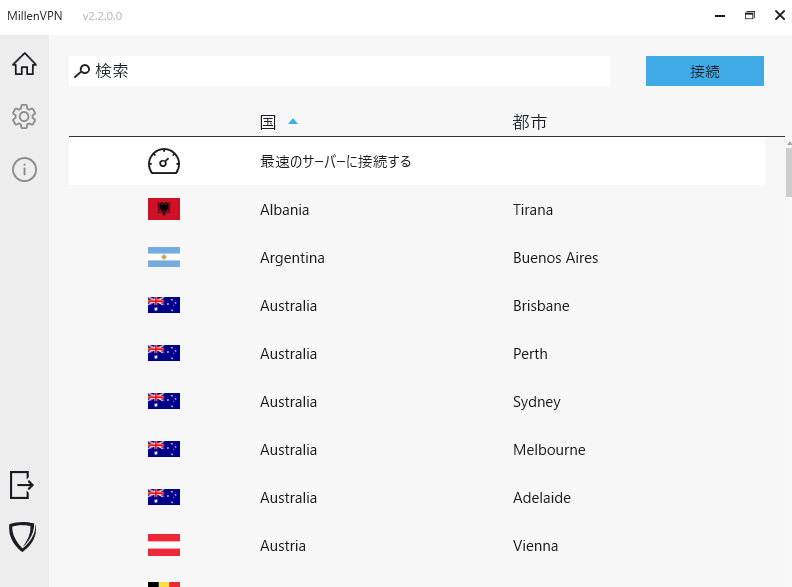
(切断をクリックすると接続解除が可能)
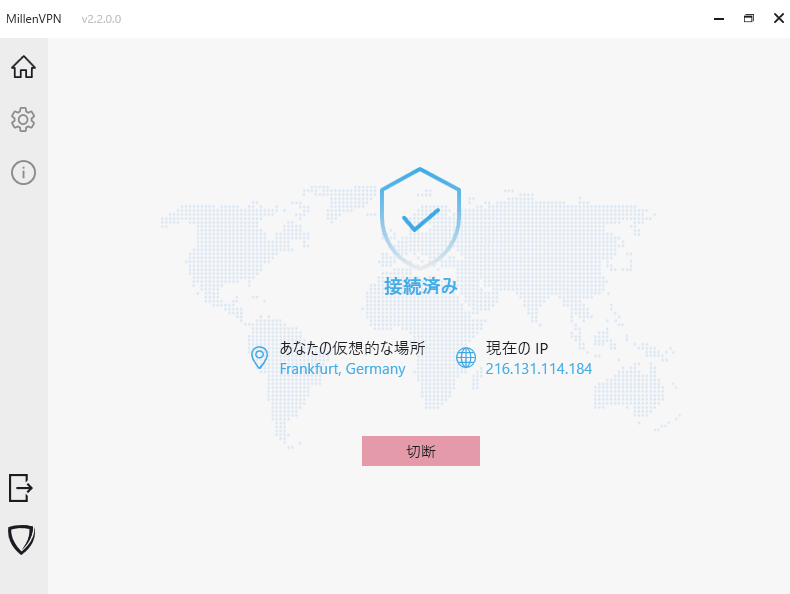
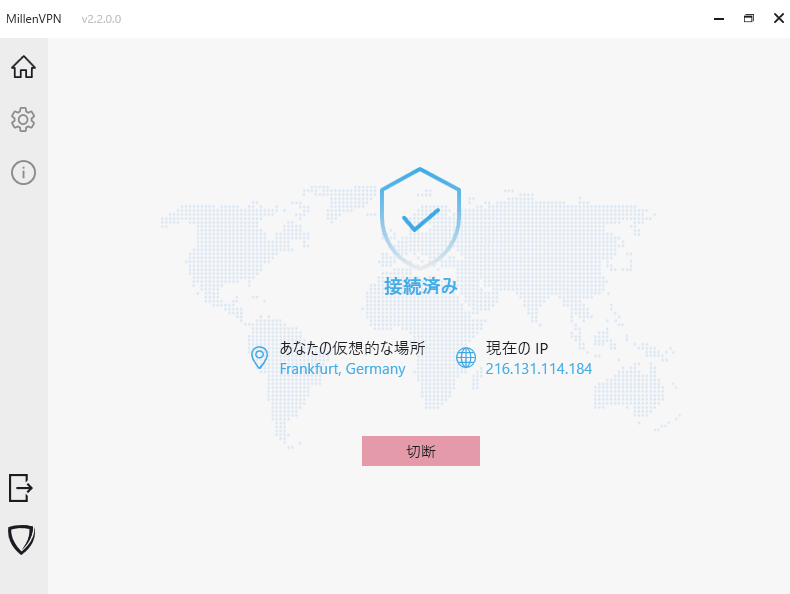
【MAC編】インストール方法
「VPNアプリのダウンロード」のmacOSをクリック
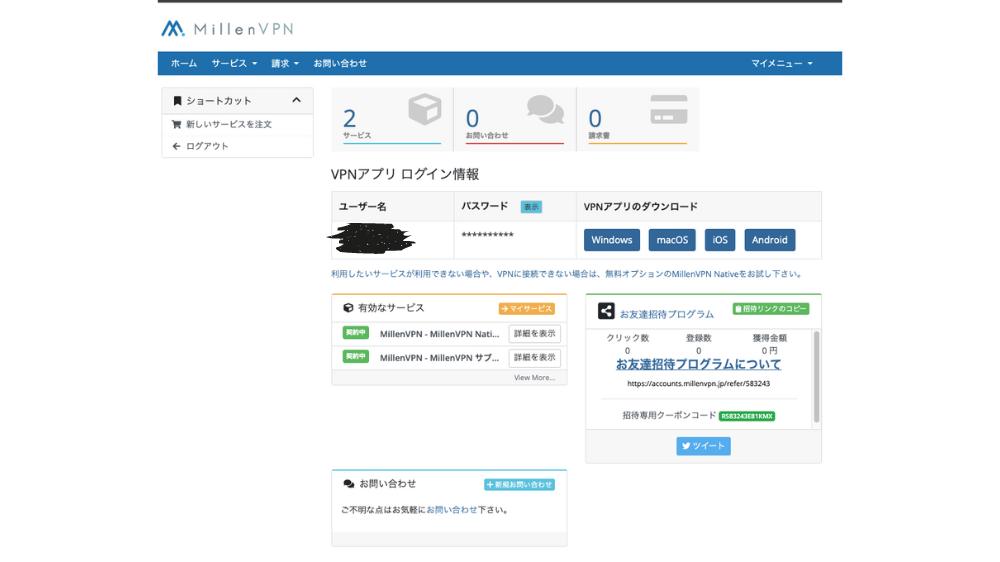
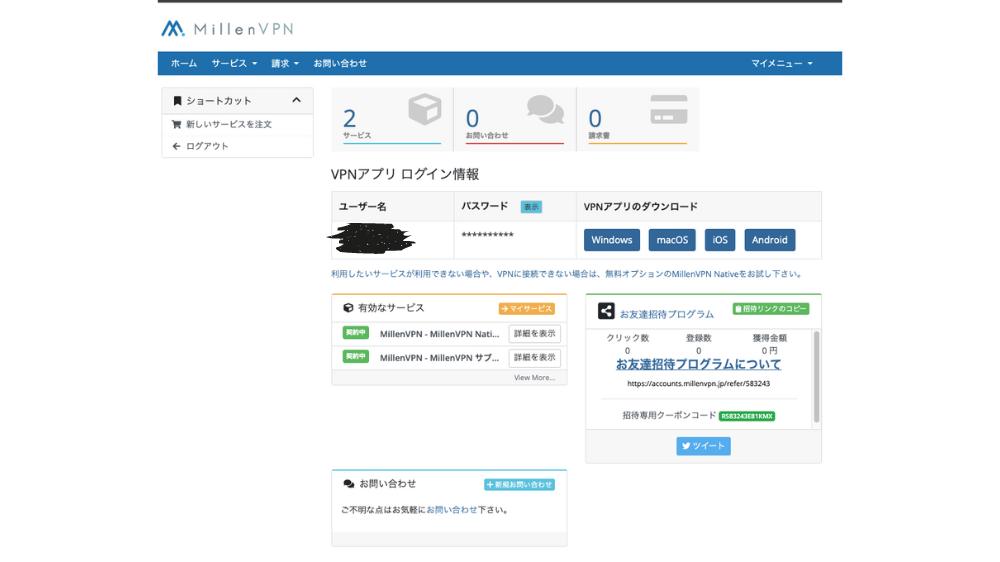



画面真ん中のパスワードはアプリにログインするときに使うので、メモしておくのが便利だよ!
※右上に出てこない場合はFinderを開き、ダウンロードのフォルダを確認してください
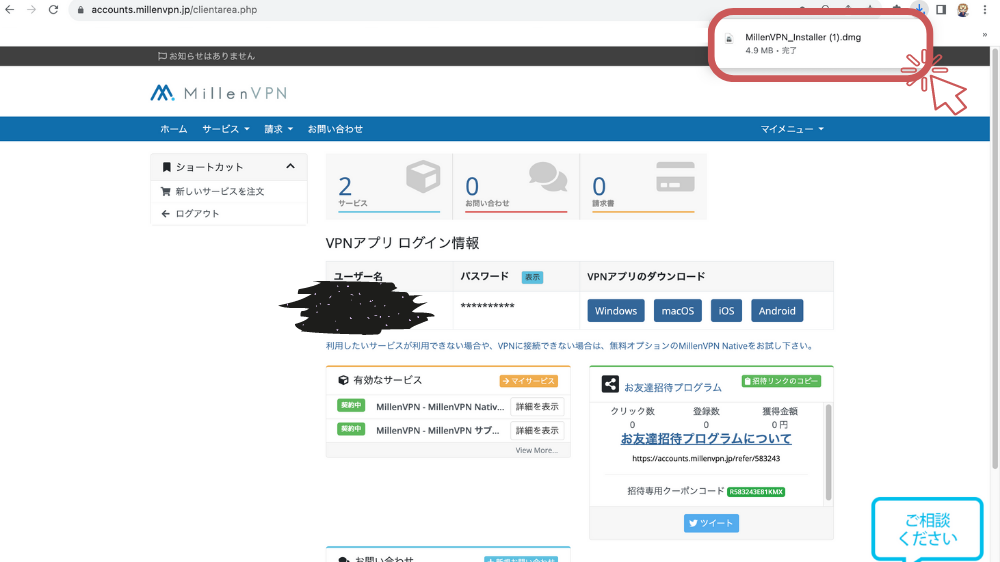
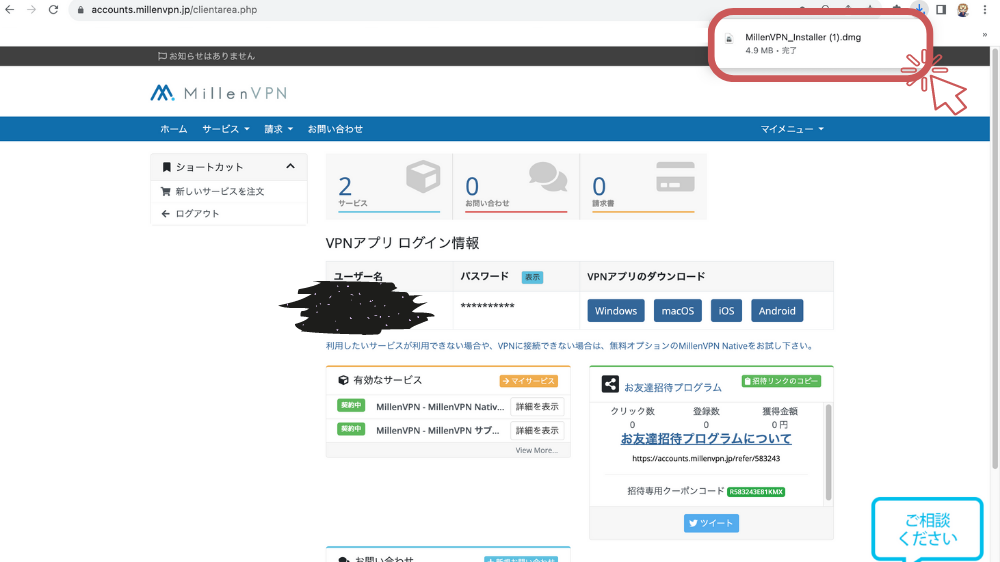
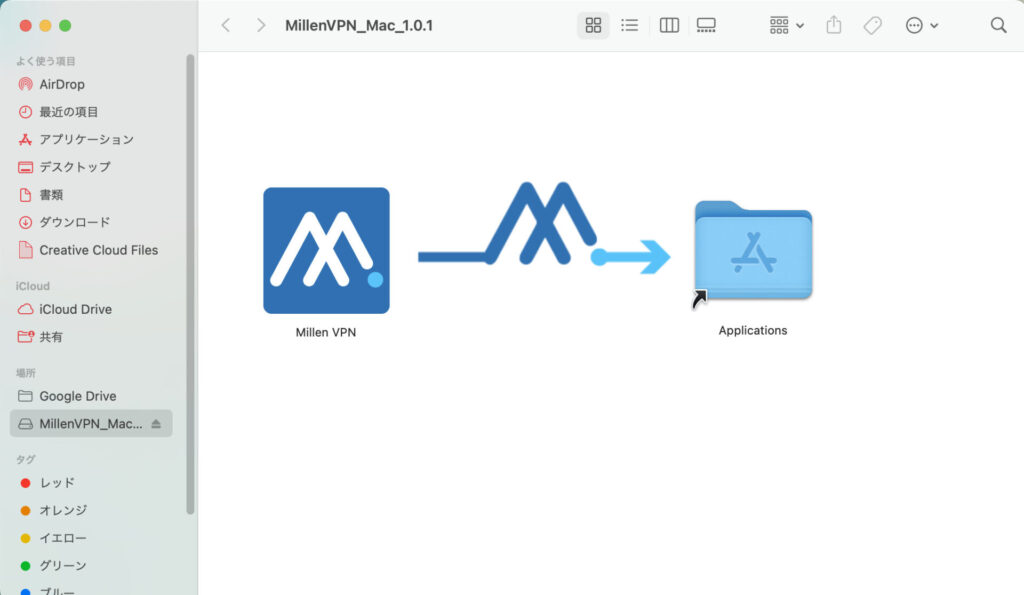
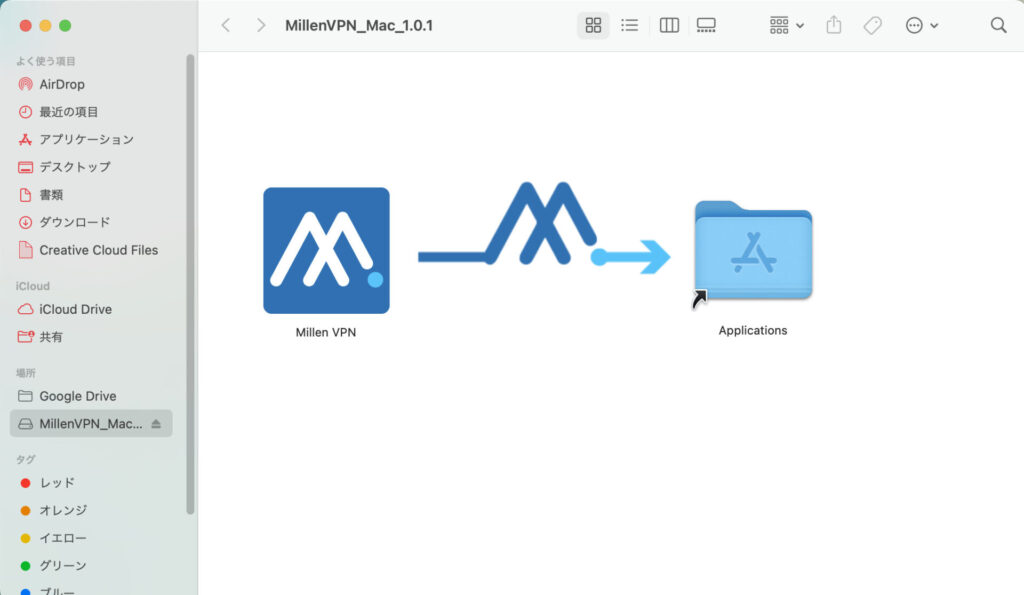
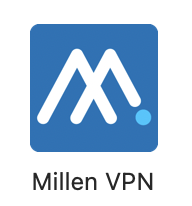
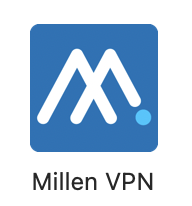
【Mac編】使い方
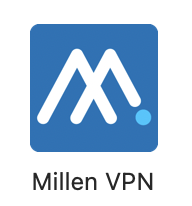
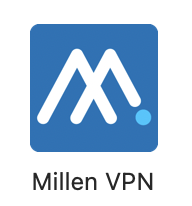
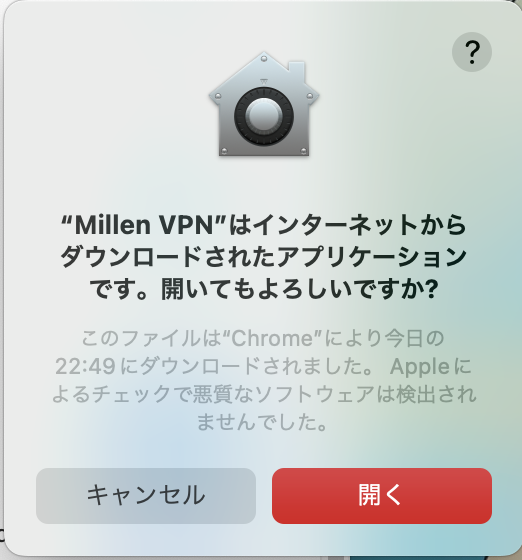
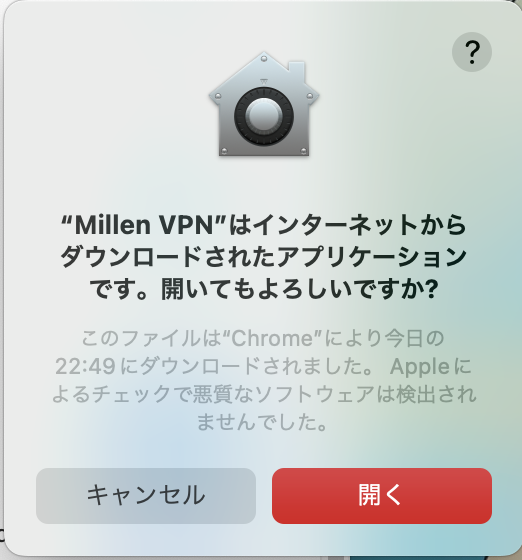
ID:購入時に登録したユーザー名またはメールアドレス
パスワード:マイページ内に記載されているパスワード
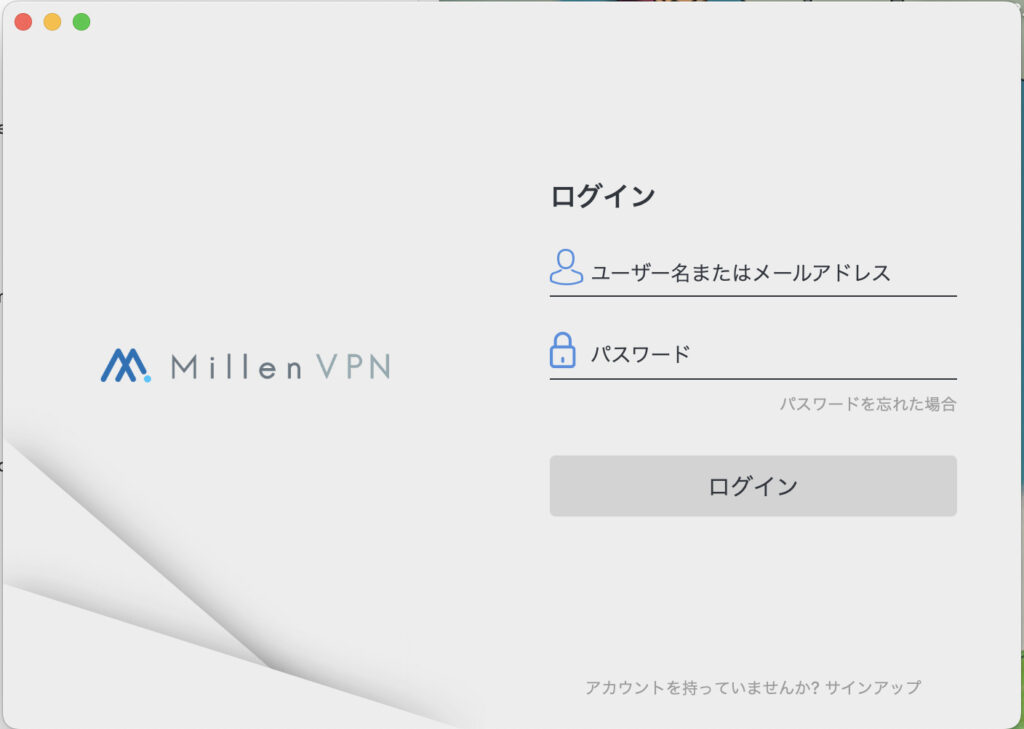
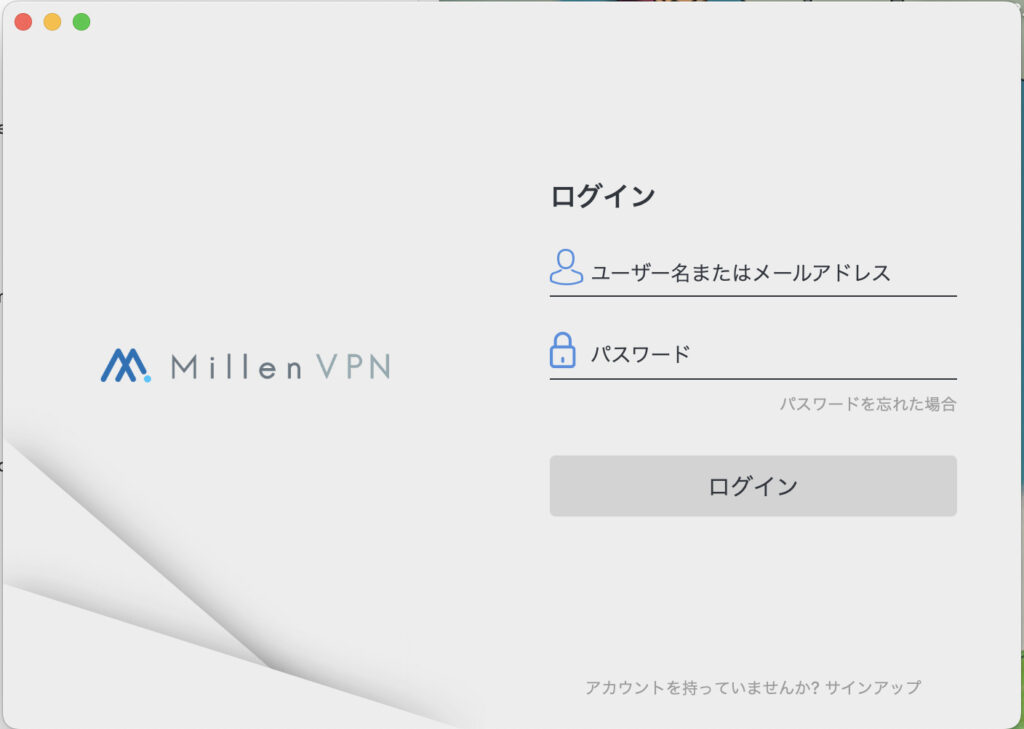
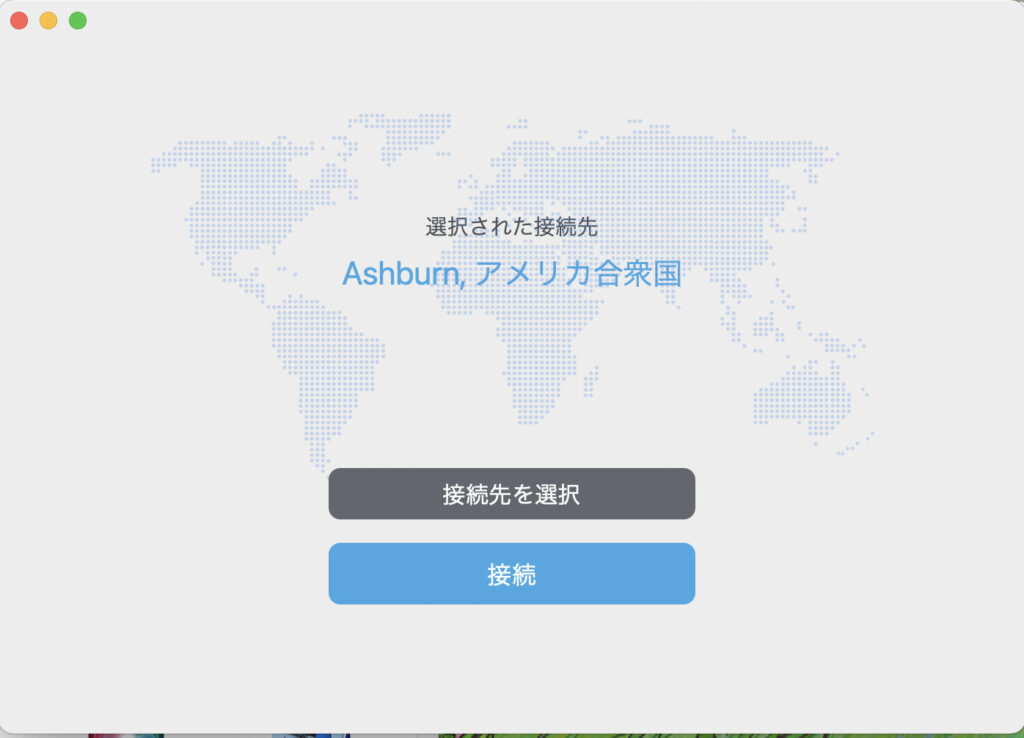
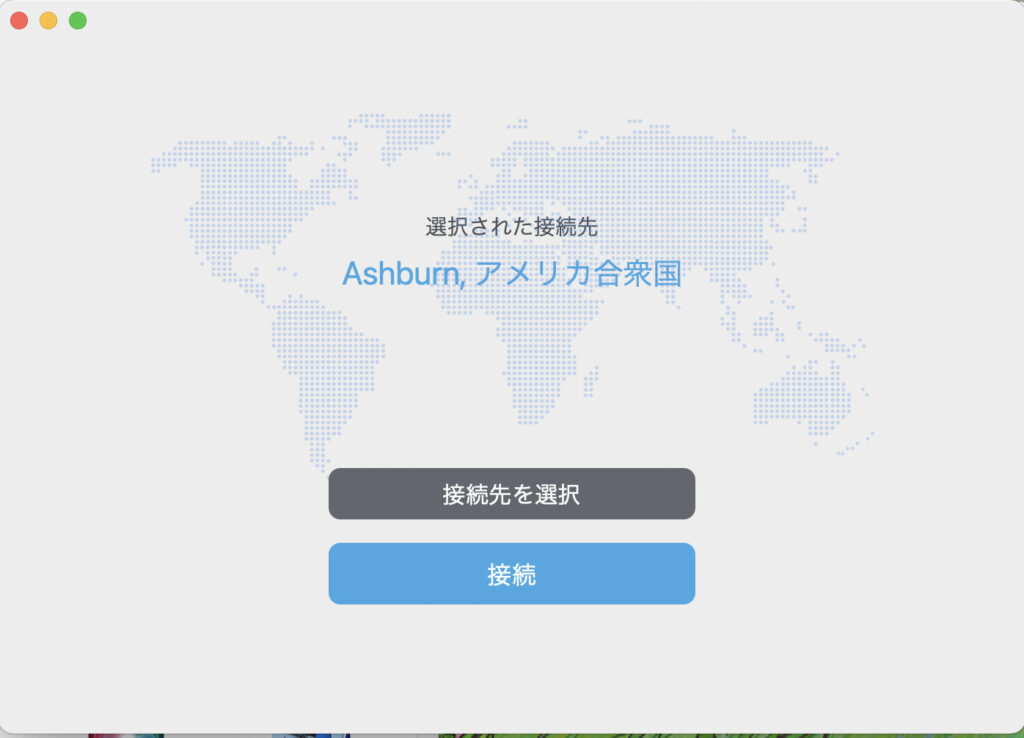
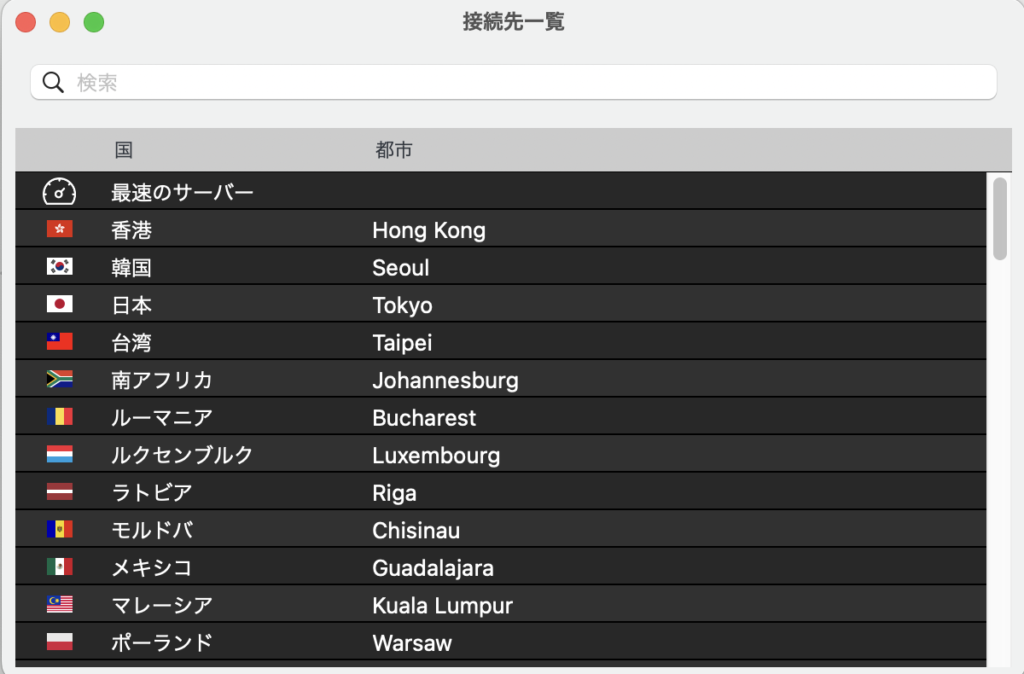
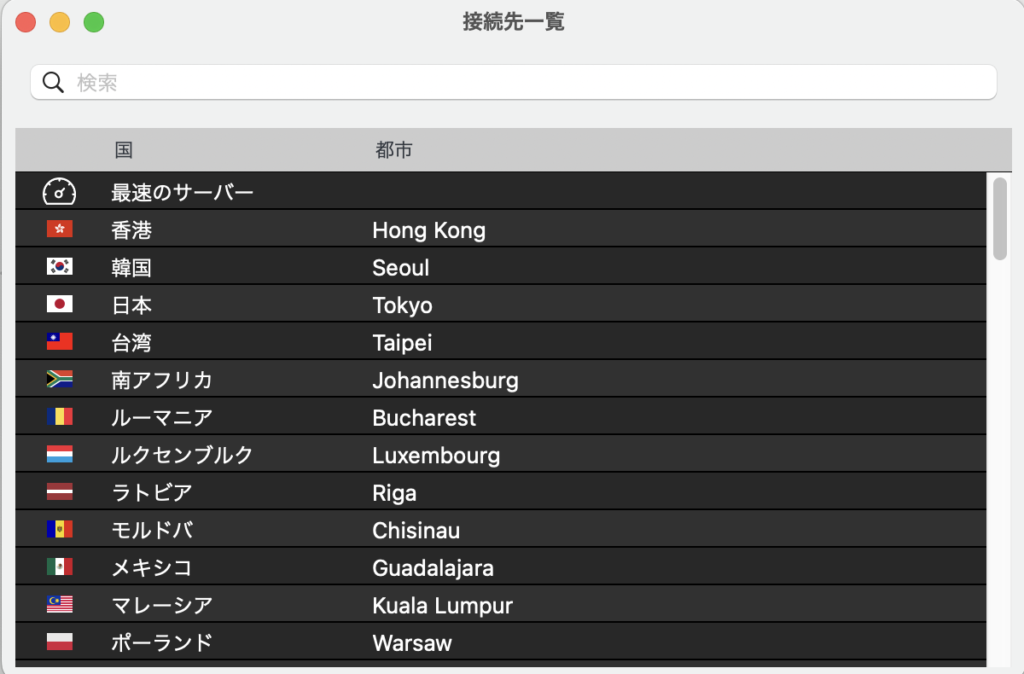
「許可」をクリック
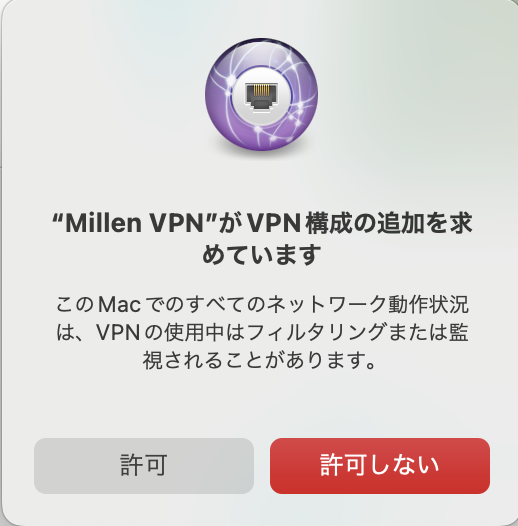
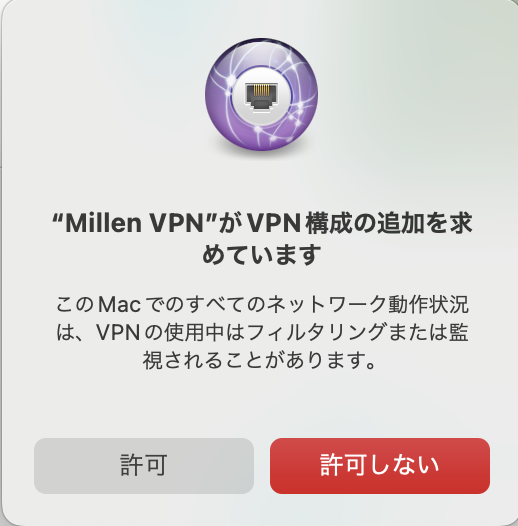



「許可」を押すことで、デバイスでVPN接続が可能になるよ!
(切断するをクリックすると接続解除が可能)
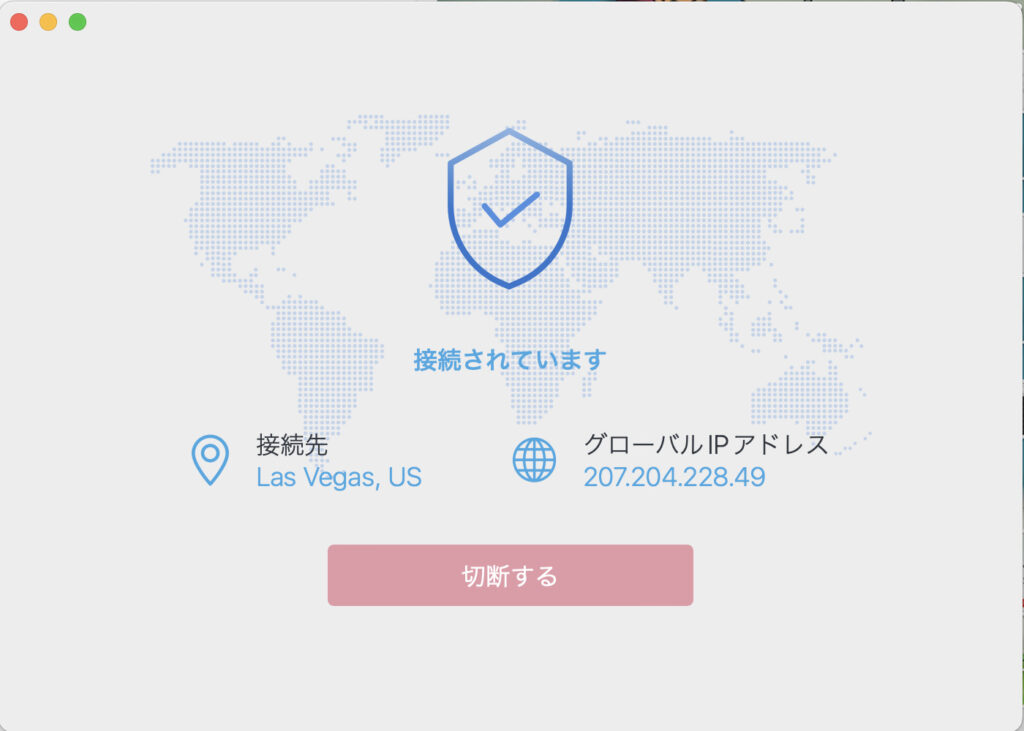
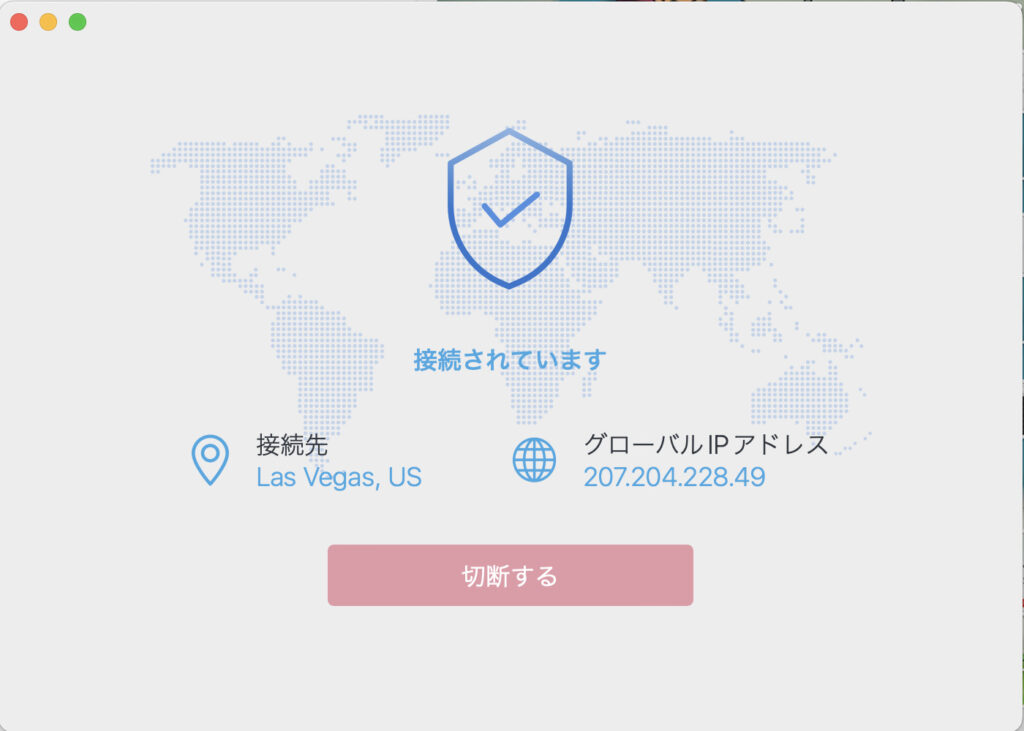
MillenVPNの使い方-スマートフォン(iOS)-
【iOS】インストールの方法





ちょー簡単!!
【iOS】使い方
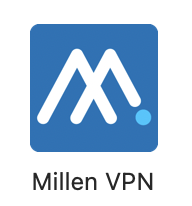
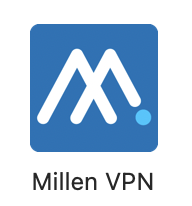
ID:購入時に登録したユーザー名またはメールアドレス
パスワード:マイページ内に記載されているパスワード
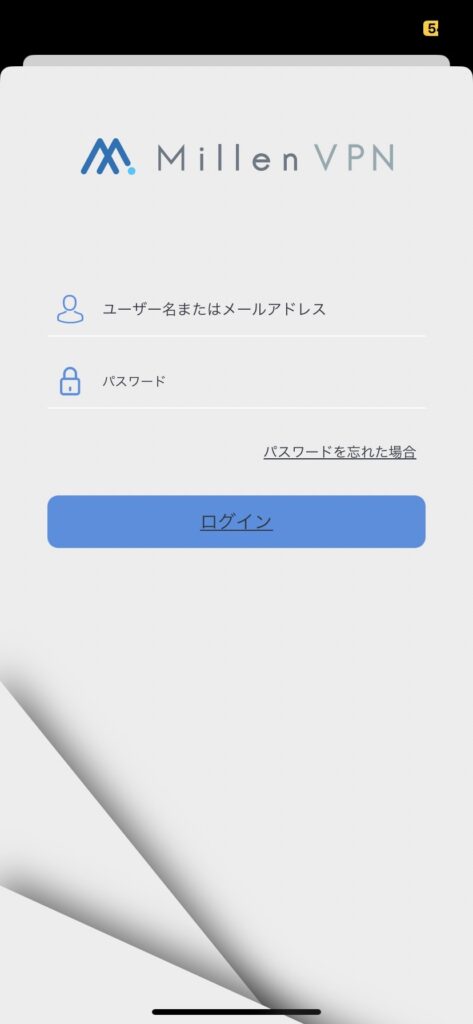
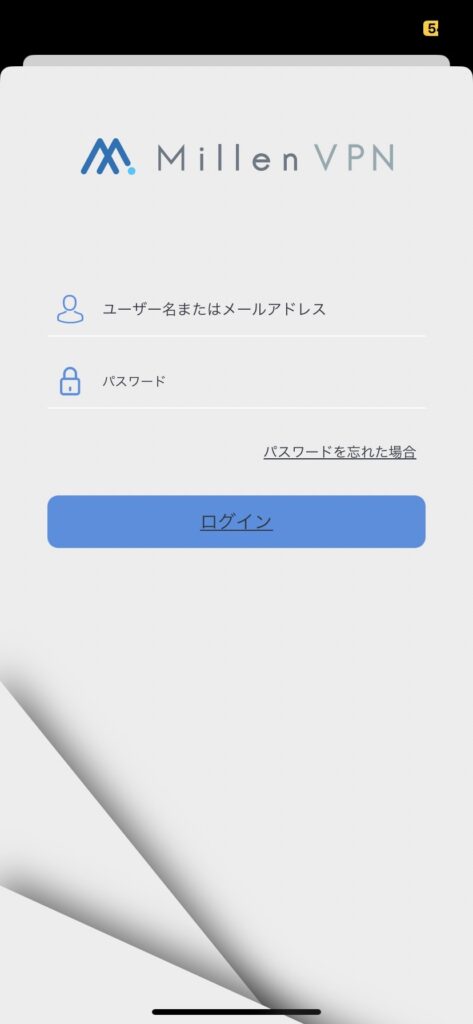
※画面下のサーバーを選択すればサーバーの選択が可能
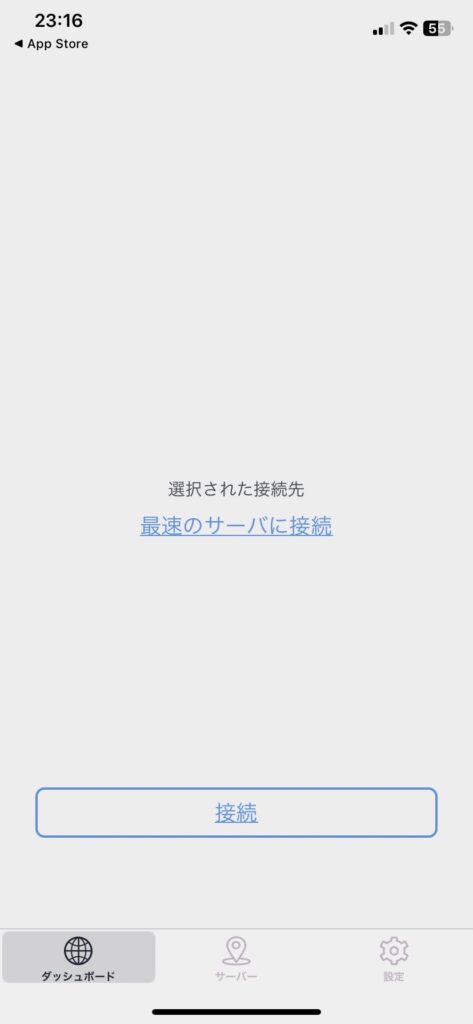
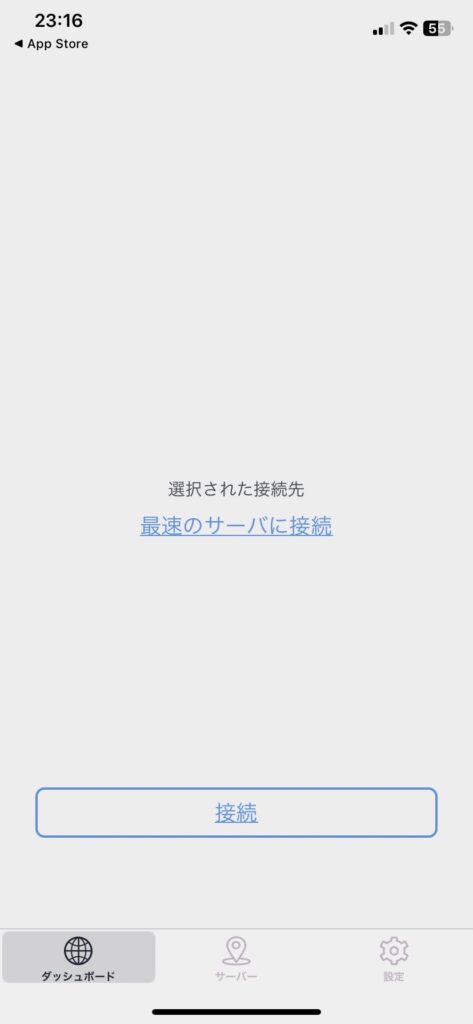
「許可」をクリック
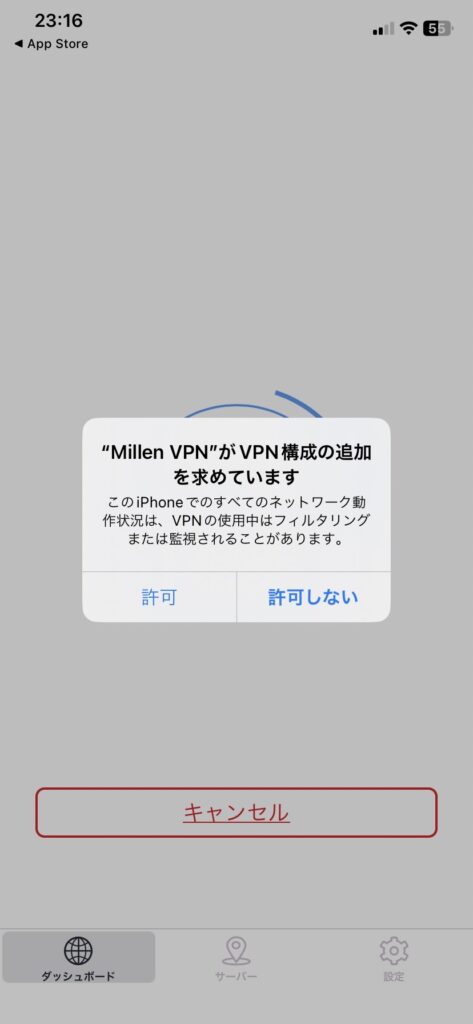
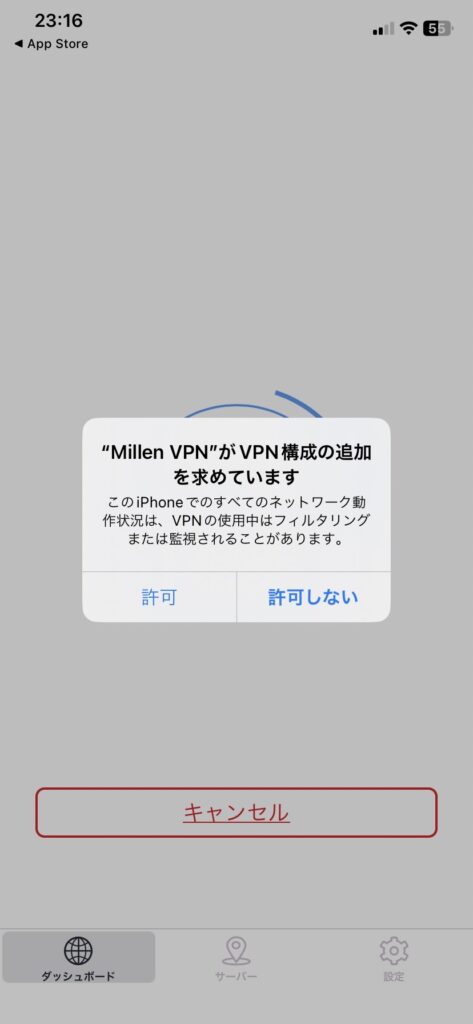
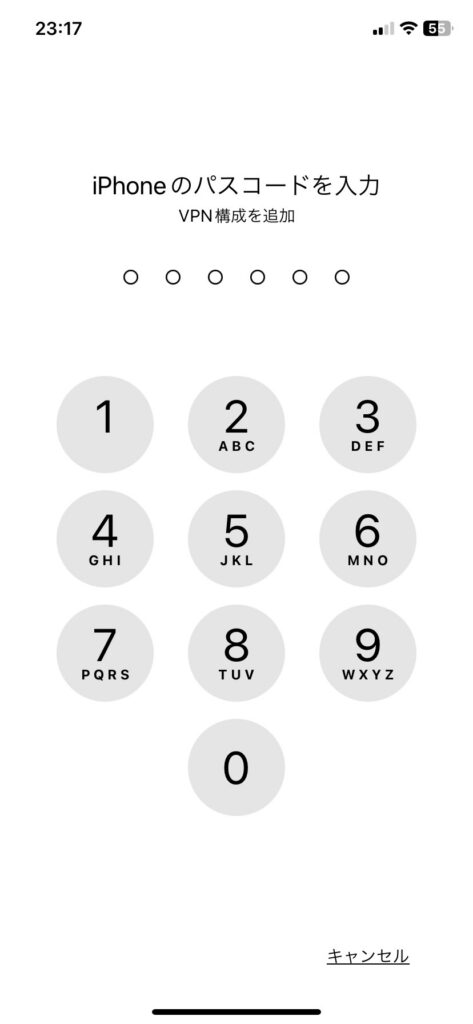
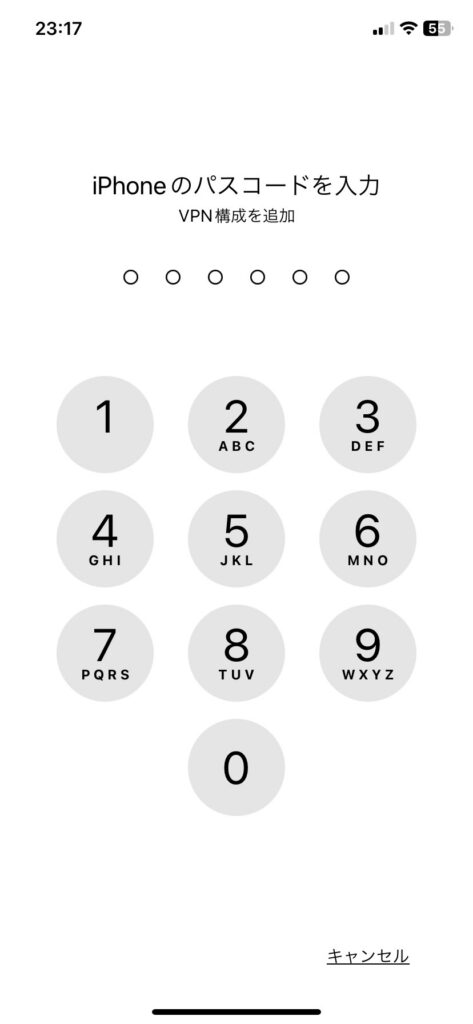
(切断するをクリックすると接続解除が可能)
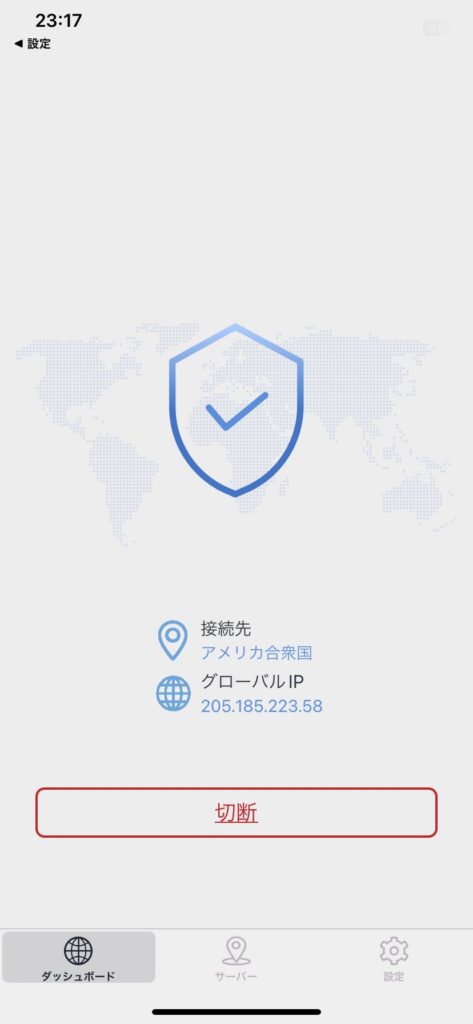
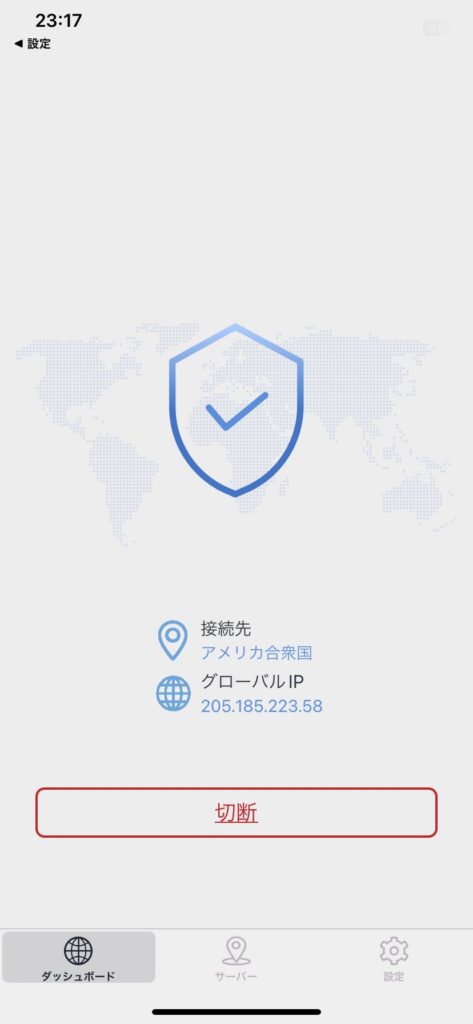
各種設定について



MillenVPN使ってたら、プロトコルとか、キルスイッチとか出てきたんだけどこれ何??



MillenVPNで変えられる設定ですね!わかりやすく説明します!
まずはMillen VPNで使える設定について簡単に説明しますね。
| 設定 | 設定についての説明 |
|---|---|
| プロトコルの変更 | KEv2とOpenVPNいずれかを選択できます |
| オンデマンド | オンにすると通信時に自動的にVPNに接続されます |
| システムのスタートアップ | WindowsやMacにログインした際にMillenVPNが自動的に起動する |
| アプリケーション起動時の動作設定 | 自動的に接続しない/最後に接続したサーバーに接続する/最速のサーバーに接続するなど、起動時の設定が可能です |
| アプリケーション終了時の動作 | アプリの×ボタンを押した後の動作について設定可能です |
| 自動再接続 | オンにすると急にVPNが切断された際、VPNに再接続を行います |
| キルスイッチ | オンにすると急にVPNが切断された際、本物のIPアドレスで通信することを防ぎます |
設定は使用するデバイスによって使えるものと使えないものがあるので注意です。
| 各種設定について | Windows | Mac | iOS |
|---|---|---|---|
| プロトコルの変更 | ◯ | × | ◯ (IKEv2/IPSec) |
| オンデマンド | ◯ | ◯ | ◯ |
| システムのスタートアップ | ◯ | ◯ | × |
| アプリケーション起動時の動作設定 | ◯ | ◯ | × |
| アプリケーション終了時の動作設定 | ◯ | × | × |
| 自動再接続 | ◯ | × | × |
| キルスイッチ | ◯ | × | × |
Windowsの設定変更方法
Windows版のアプリには設定マークがあります。
設定マークを押すと、一般的な設定から細かい設定まで可能なので、
確認してみてください。
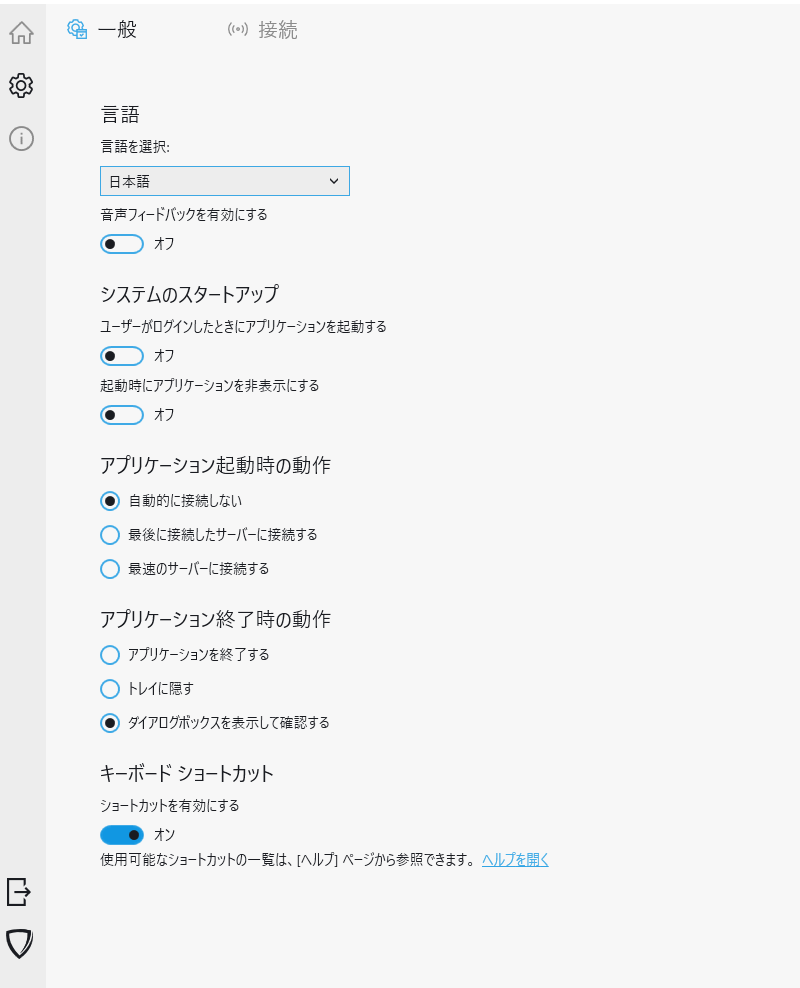
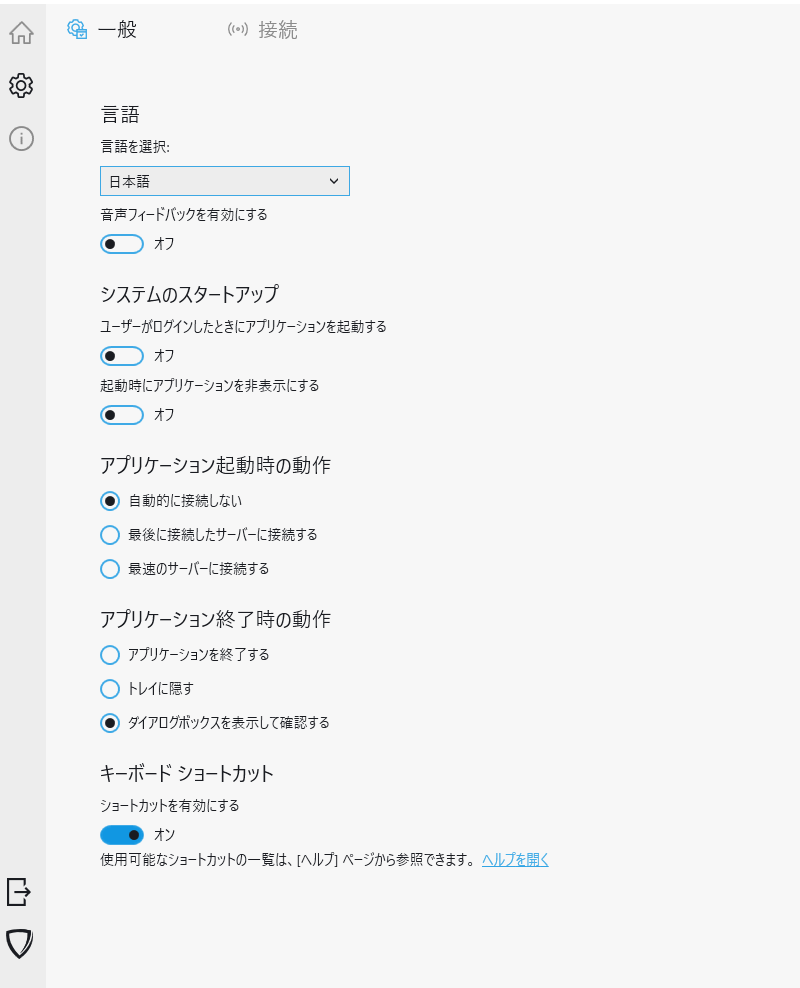



Windowsだと細かい設定までできるんだね!
MacOSの設定変更方法
Mac版アプリでは、アプリ上に設定マークがありません。
代わりに画面上部の「MillenVPN」から設定が可能です。
「MillenVPN」をクリックし、「設定」を選択します。
すると設定画面が出てきますのでそこから各種設定を行なってください。
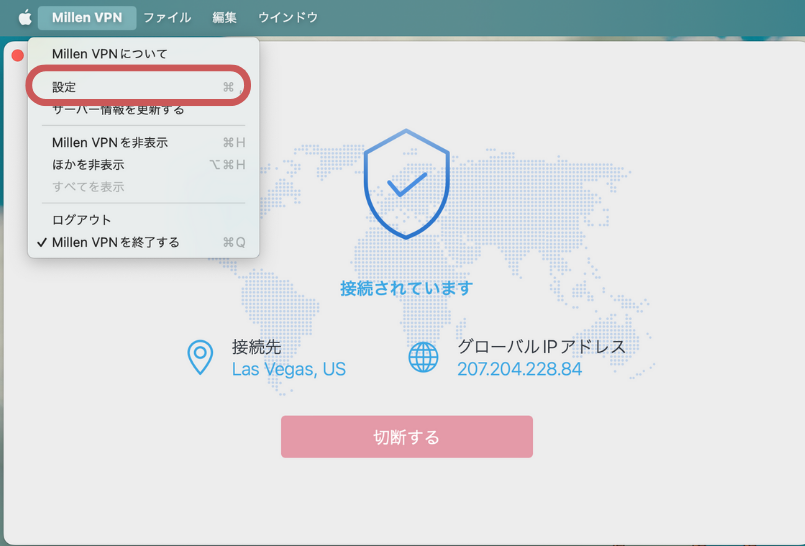
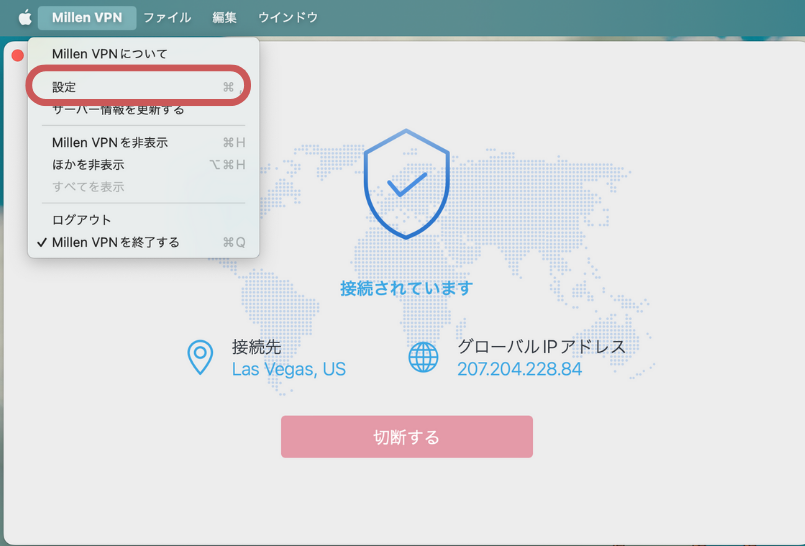
iPhoneの設定変更方法
iPhoneアプリには、画面の下に設定マークがあります。
そこから各種設定を行なってください。
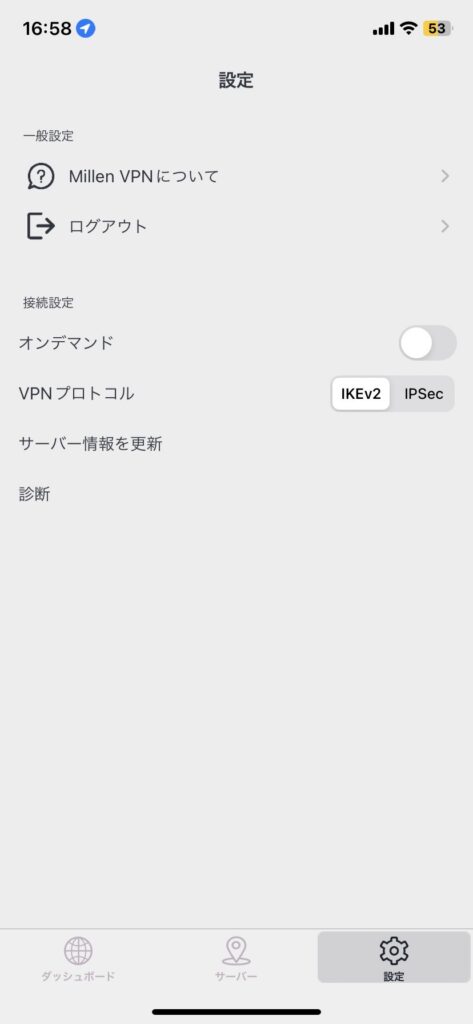
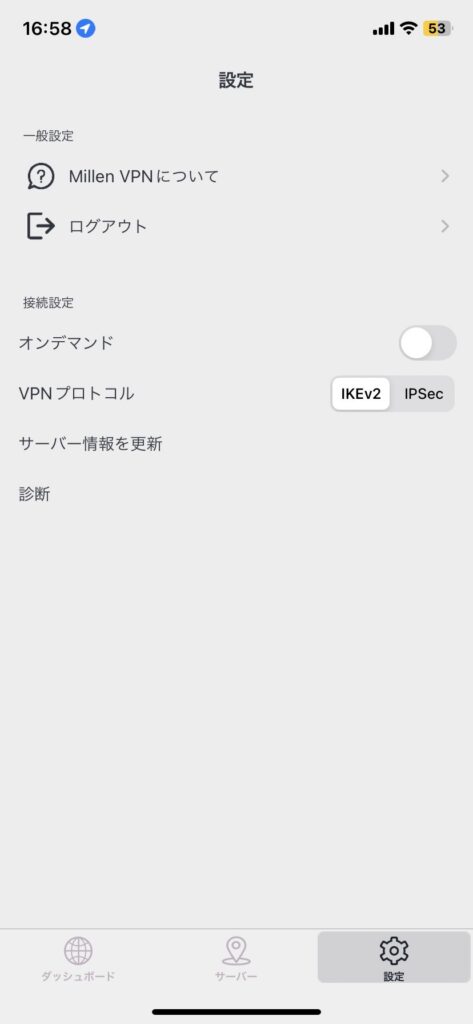
中国から繋げる?MillenVPN Native OpenConnectとは
MillenVPNのユーザーは無料オプションとして「MillenVPN Native OpenConnect」を使用することができます。
このオプションの特徴は、通信規制の厳しい環境でも接続可能なこと。
中国やロシアなどインターネットを容易に使えない国でも、接続することができます。



中国から日本のサービスを使いたい方はぜひ使ってみてくださいね!
VPNはうまく機能している?実際に繋いで確認してみよう!



VPNはONにしてるけど、ほんとに機能してるかわかんない…



確かにONにするだけじゃわからないですよね。
確認方法を2つご紹介しましょう!
VPNがちゃんと機能しているかチェックする方法は次の2つ。
- Youtubeで確認してみる
- Netflixで確認してみる
簡単にできるので、初めてVPNを使う方はぜひ試してみてください!
YouTubeを確認してみる
まずはYouTubeで確認する方法。
①YouTubeを開きます。
②急上昇の画面に切り替え、日本のランキングが表示されていることを確認してください。
③続いてMillenVPNを開き、日本以外のサーバーで接続
④YouTubeを再度開き、更新します。
⑤次のように海外(その国)のランキングに切り替わればOK!



VPN接続によって海外のIPアドレスに変わった証拠ですね!
<例※アメリカに接続>
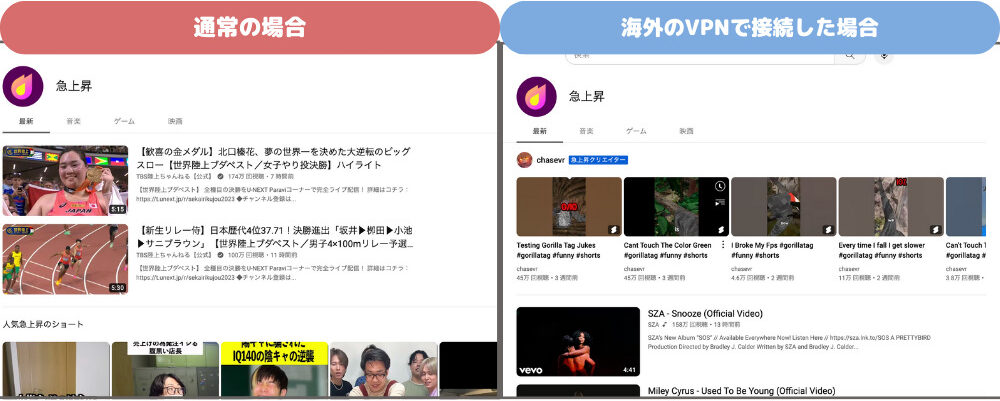
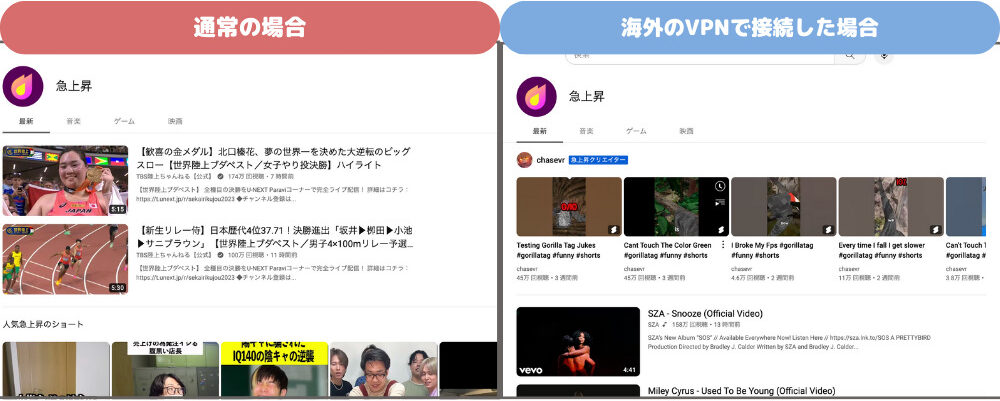
YouTubeより画像を使用し、筆者作成
Netflixで確認してみる
続いてはNetflixで確認する方法。(Netflixユーザーでない人ごめんなさい!)
通常日本版のNetflixではジブリを見ることはできませんが、
一部の国ではNetflixで視聴することができます。
①Netflixを開き、ジブリを検索しても画面に出てこないことを確認する
②MillenVPNでドイツ、イギリス、インドいずれかのサーバーを選択
③Netflixでジブリを検索して、上位表示されればOK!
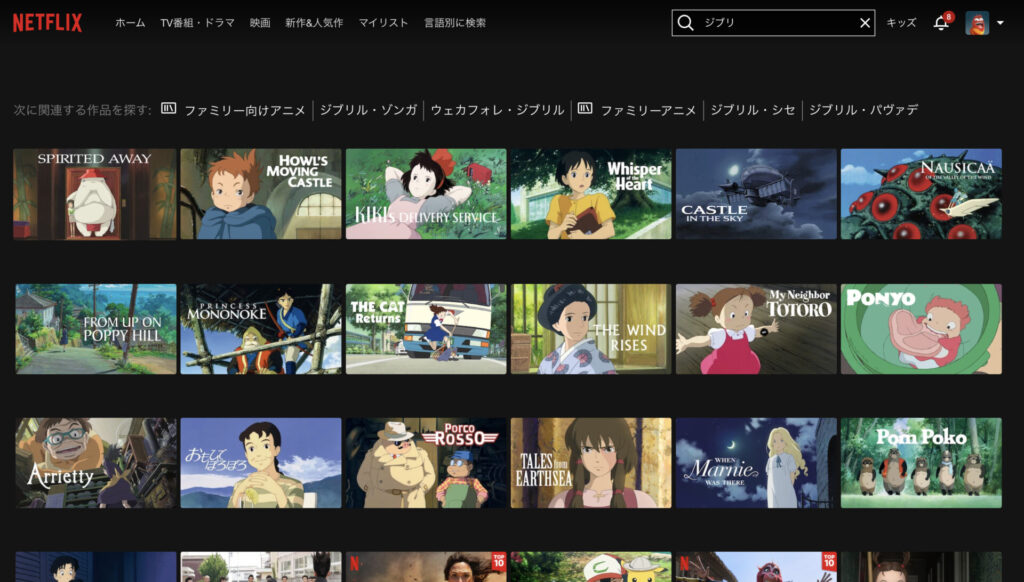
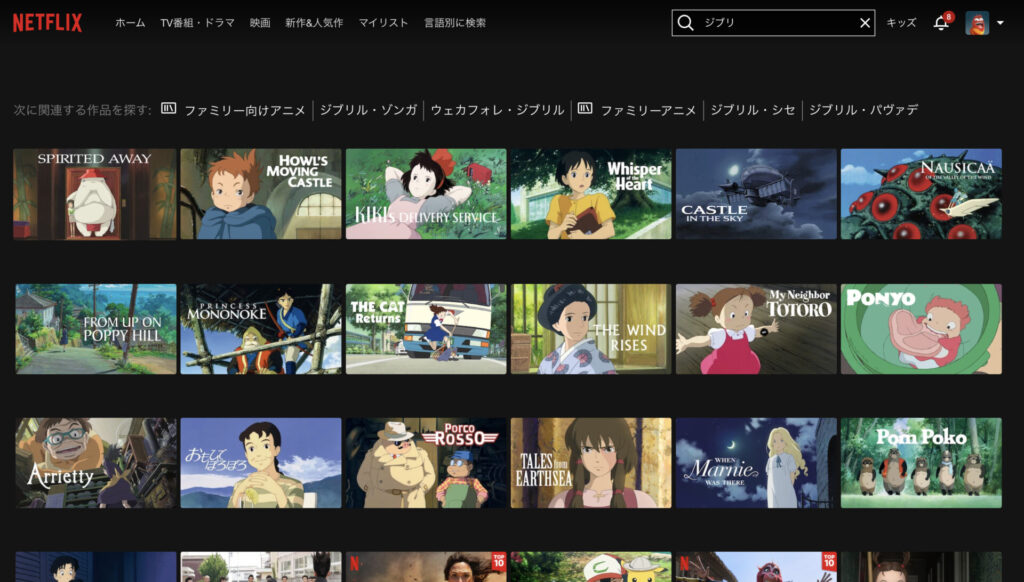
NETFLIXより画像を引用



なんか英語表記がかっこいい!!
まとめ
今回はMillenVPNの契約方法から使い方まで解説しました。
デバイスごとにインストール方法や使い方、各種設定画面が異なるので注意です。
もっとMillenVPNについて詳しく知りたい!という方、
こちらの記事ではMillenVPNのメリットデメリットについてまとめています。



良ければ参考にしてくださいね!
よくある質問
【参考文献・引用】
画像はMillenVPN公式HPより引用